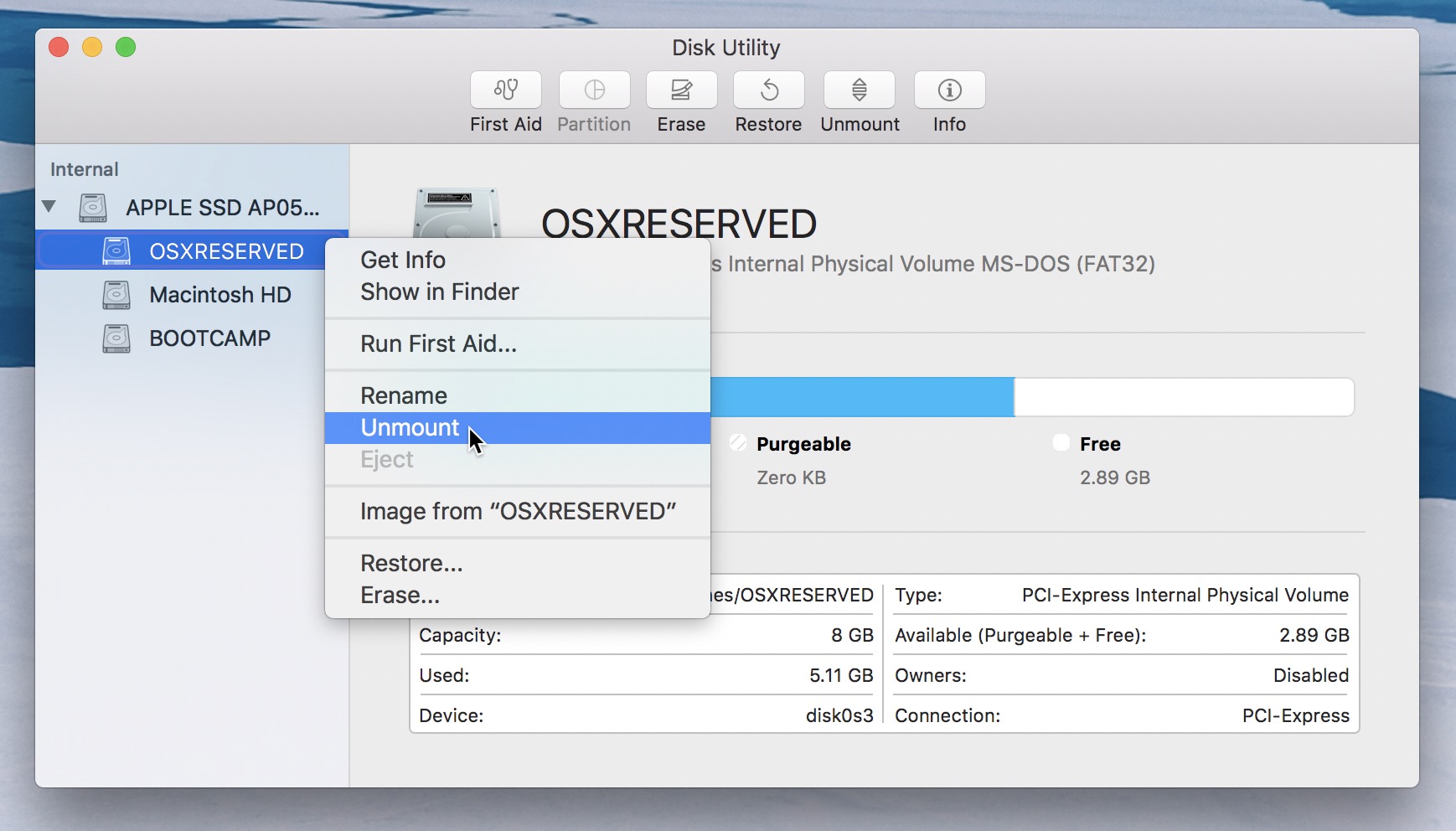How Do I Change Message Preview Outlook For Mac
Nov 25, 2014 - NOTE: This document applies to Outlook 2016 for Mac, released in late 2015. Change the size of text for messages in the reading pane. Responding to Admin, November 30, 2018. The zoom level bar does help for the preview screen on all messages. Some of the messages do not wrap when they are zoomed, so you have to scroll the message from side to side. When you open the message to a full screen, you end up having to open the Zoom by Reading option in the ribbon.
Outlook for Mac 2011 You spend lots of time in Outlook. So, you want to set it up to support the way that you work. For example, to create more space to see your mail and calendar items, you can hide some elements.
How to clear the console in r studio for mac. Working in the Console Overview. The RStudio console includes a variety of features intended to make working with R more productive and straightforward. I am wondering if there is a function to clear the console in R and, in particular, RStudio I am looking for a function that I can type into the console, and not a keyboard shortcut. Someone has already provided such a function in this StackExchange post from 2010. Unfortunately, this depends on the RCom package and will not run on Mac OS X. Hi Friends, I had a doubt in Clearing the console screen. To clear screen we have shortcut 'Ctrl+L'. Support Premium support Sign in. Clear console. Hi Friends, I had a doubt in Clearing the console screen. To clear screen we have shortcut 'Ctrl+L'. The same functionality, If any code/command, Please share.
Within each view, you can also move, add, remove, or resize columns so that information is presented in the way that you want to see it. This illustration shows the main elements of the Outlook window. Ribbon Sidebar View switcher Item list Reading pane Customize the ribbon Minimize or expand the ribbon You can minimize the ribbon so that only tabs appear. On the right side of the ribbon, click. Tip: You can also minimize the ribbon by clicking the active tab.
Customize the sidebar Hide the sidebar • On the View menu, choose Sidebar. Turn off the unified inbox By default, the Outlook folder list groups similar folders, such as inboxes, from all your mail and Microsoft Exchange accounts. This feature can make it easier to read all your messages at one time, without having to move around between mail folders. If you want, you can turn off this feature so that each account and all its folders are separated in the folder list.
• On the Outlook menu, choose Preferences. • Under Personal Settings, select General. • Under Sidebar, clear the Show all account folders check box.
Customize the item list In the main Outlook window, the item list is the list of messages, contacts, tasks, or notes. By default, the item list is displayed vertically between the navigation pane and the reading pane. Note: The item list is not available for Calendar view. Change the text size for the item list • On the Outlook menu, choose Preferences. • Under Personal Settings, choose Fonts. • Under Text display size, slide the selector to the desired font size.
Change the sort order in the item list • On the Organize tab, select Arrange By, and then choose an option. Choose columns for the item list If the reading pane is hidden or positioned below the item list, you can choose the columns you want for the item list. The available columns vary, depending on the type of items in the list. • On the Organize tab, click Reading Pane, and then make sure that Below or Hidden is selected. • On the View menu, select to Columns, and then choose a column name. Columns in the current view are identified with a check mark. Tips: • In the item list, you can click on a column heading to sort by that column.
• To rearrange the columns, click a column heading, and then drag it to a new position. • To resize a column, rest the pointer on the right edge of the column header until the pointer changes, and then drag the edge. Customize the reading pane The reading pane, sometimes called the preview pane, lets you read items without opening them. You can customize the reading pane according to your preferences. Reposition or hide the reading pane The reading pane can be positioned on the right of the Outlook window, below the item list, or hidden. • On the Organize tab, click Reading Pane, and then choose an option.