I Want To Add A Folder To Outlook For Mac, But My Folder Options Are Greyed Out?
Outlook doesn’t allow you to change the names of the default Outlook folders such as your Inbox, Sent Items, Calendar and Contacts folder. The “Rename Folder” option for these folders is simply disabled (grayed out). The reasoning behind this is mainly based on standardization and to prevent accidental renaming. Still, there are valid reason why you want to rename these folders with language differences between the folders and the Outlook interface being the most common.
• • • Matching the folder names with the language of Outlook Of course, by default, the language of the folder names will match the language of Outlook that you installed. If you later change your installed language of Outlook, you might want to match the folder naming scheme again as well. You can do this by starting Outlook with the /resetfoldernames switch.
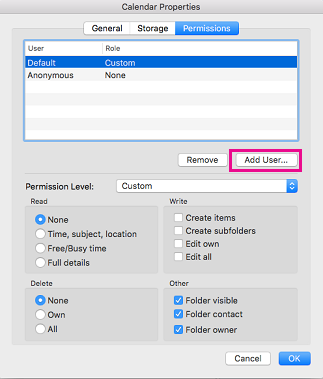
Under the Outlook menu, Preferences, Junk in Outlook 2016 for Mac, you will find that there is no longer a Junk Email Protection Level setting, as there was in Outlook for Mac 2011. This is shown in the image below. Outlook 2016 for Mac no longer has the 'Level' tab as Outlook for Mac 2011 did. Adding a new folder to the folder pane in Outlook 2019 and 2016 is similar to the web process: In the left navigation pane of Outlook Mail, select your Inbox folder. Select Folder > New Folder.
• Start-> type; outlook.exe /resetfoldernames Note the space in the command listed above. Pc 3ds emulator download. Start Outlook with the /resetfoldernames switch to have the folders match the language of Outlook. Manually renaming the folders via MFCMAPI The reverse of the above example might be true as well; You’re using a certain language of Outlook but want to display the folders in another language. In that case you can use MFCMAPI to manually rename the folders. Note: MFCMapi is a low-level mailbox editing tool. It’s designed for expert users only so pretty much all safety nets are missing and making a mistake could result in total destruction of your mailbox data. Following the below instructions to the letter is therefore crucial if you are not familiar with the workings of MFCMAPI.
Doing that together with before beginning will make it safe to use MFCMapi even when you’re not an expert user. • Download from its official project page on GitHub.
• When you use a 32-bit version of Outlook, you’ll need the file starting with; MFCMAPI.exe• When you use a 64-bit version of Outlook, you’ll need the file starting with; MFCMAPI.exe.x64 • Extract the downloaded zip-file and run MFCMapi.exe• Press OK on the introduction screen.• On the main menu click on Session the and choose; Logon and Display Store Table• Select the mail profile for which you want to change the folder names. If you are not familiar with this dialog, simply press OK as the default suggested mail profile name is the one that you normally open Outlook with as well.• You’ll now see an overview of your mailbox stores in Outlook. If you want to change the names of the default mailbox, look at the “Default Store” column and select the mailbox store that has its “Default Store” property set to “True”. Of course you can also change the names for folders in other mailboxes this way. The amount of stores displays depends on how many mailboxes and additional pst-files you have configured in Outlook.• A new window will open with a list called “Root Container”.