
Handbrake For Mac Is It Safe
If you’ve ever wanted to convert a video file, but weren’t sure what to use,. Today we’ll show you how to use it to convert video files into different formats. There are a lot of applications out there that purport to convert video files. They’ll advertise themselves as free and sport a flashy interface, but as we’re all too well aware, most of these programs are just plain crap. Moreover, they often come packaged with toolbars or malware so what started off as an innocent attempt to simply convert a video turns into a trip to the computer store to get your laptop fixed. Handbrake has been around around for over ten years and remains one of the best applications out there for transcoding video files from one format to another.
HandBrake 1.2.0 - Versatile video encoder; convert any source to MPEG-4 and more. Download the latest versions of the best Mac apps at safe and trusted MacUpdate Download, install, or update HandBrake for Mac from MacUpdate.
Handbrake is open source and completely free of any attached strings or shady offers; you only get what you download, nothing else. Finally, it’s available for Windows, Mac, and Ubuntu with a GUI interface or as a command line tool. In this article, we’ll be using the Windows GUI version. A Quick Look at the Program Handbrake is without a doubt, one of the easiest video converter programs around.
Color calibration software for mac. Mac monitor color calibration free download - Monitor Calibration, Temperature Monitor, AV Calibration Test, and many more programs. This software is available to download from the publisher site.
Along the top row are six buttons where you can manipulate essential functions, such as opening your source file, adding a job to the queue, and a simple “Start” button, which says it all. Below these buttons are your Source and Destination features. Destination, of course, allows you to choose where your converted file is saved and what it is called. Source displays basic information about your source file: titles in the file, angles, and dropdown buttons that will allow you to convert your file by chapter, time (seconds), or frames. Finally, there are your Output settings. There’s a ton of stuff here.
You can adjust your video and audio quality, add subtitles, and much more. We’re not going to even bother with any of these though. Today, we’re just going to show you the simplest way to convert one video file format to another.
Converting Made Easy Here’s the situation,. The problem is, the file won’t play because it’s in a format Chrome doesn’t support. What do we do?
In this example, the format of our source file is.MKV or Matroska file format. This type of file is very popular with purveyors of anime and foreign films because it allows them to be distributed with extra features such as subtitles and multiple languages. That said,.MKV may play perfectly in an all-in-one solution like VLC, but it often meets resistance from other players like Windows Media Player and Chrome. So, we want to convert our.MKV file to an.MP4 file, which is compatible with just about anything you play it on. Wd passport mac compatibility. If you have an.MP4 file, chances are you’ll be able to watch it with no problem.
The first thing we do then is select our source. Click the “Source” button and choose “Open File” from the dropdown choices. Browse your file system to where the troublesome file is located, select it, and click “Open.” Now you see the file we’re converting listed under the Source heading. For this operation, we’re making no adjustments to anything in the Output Settings. This is a straight conversion from.MKV to.MP4, so we’ll leave the container setting as is.
The only other thing to do is tell Handbrake where to put our new file, and what to call it. We click “Browse” for our file Destination, choose a location for our new file, as well as give it a fitting name. We’ll go ahead and save the file in the same location as our source and click “Save.” Back on Handbrake’s main window, we give our transcoding job one more look and click “Start.” Depending now upon your computer’s speed and the size of the file, this operation could take a few minutes or a few hours. You can note Handbrake’s progress at the bottom of the application window. Here you see our file is almost six-percent complete, and has almost nineteen minutes remaining (estimated).
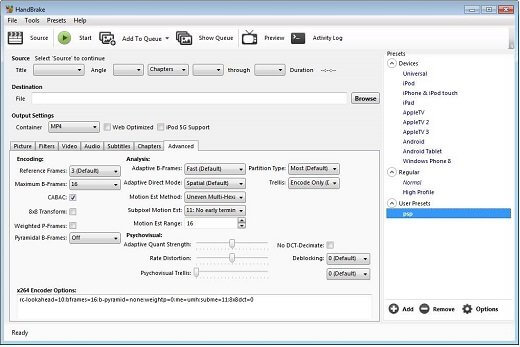
When our file is done,. And, success, we can now easily play this file on virtually any video player, phone, tablet, and, of course, cast it to our big screen TV in the living room! Handbrake is easy to use, risk free, and we are able to achieve very desirable results, simply using the default settings. It goes without saying, we recommend you use it, rather than playing download roulette and possibly installing a terrible piece of software on your system. Still, we’re curious, what do you use, and are you happy with it? How does it compare with Handbrake? Be sure to let us know in our discussion forum!
I have a ninth-month-old refurbished 2014 fully-specced out retina 5K iMac and I have never pushed the machine to its limits before, but yesterday I ran handbrake for about sixteen hours and I think I may have fried something. I was also using YouTube on safari at the time this all happened, so maybe that's what did it in, but all of a sudden my screen turned foggy and was ghosting all over the place. I was seeing after images of previous images and windows appeared translucent. I tried a reboot but the issue remained. As my computer slowly cooled down the ghosting improved but I shut it down for four hours and rebooted and it's still slightly visible on the log-in screen.