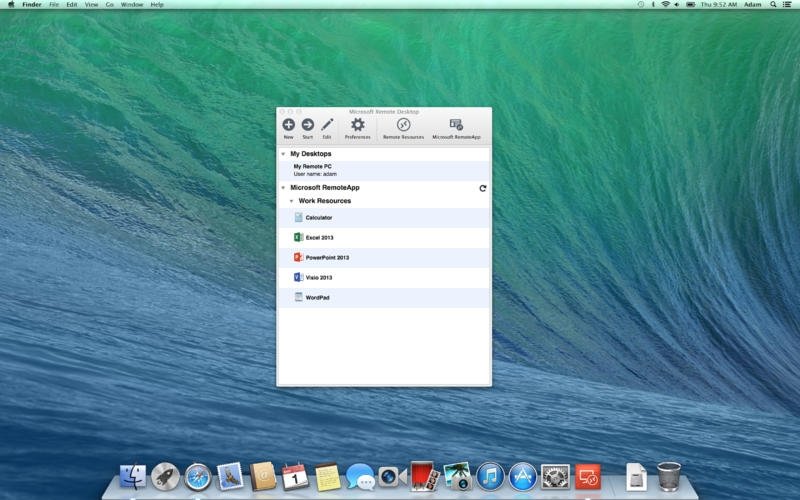
Windows Remote Desktop For Mac Download
Update information Main features of the (PS4 Remote Play) version 2.7 update: • Stability during use of some features has been improved. Getting ready You'll need the following to use (PS4 Remote Play). • Computer * • PS4™ system * • DUALSHOCK™4 wireless controller • USB cable or By using a wireless adaptor, you can use the controller wirelessly. • Account for PlayStation™Network • High-speed Internet connection For best performance, we recommend a high-speed connection with upload and download speeds of at least 15 Mbps. • *See also '.
How to access Microsoft Remote Desktop on your Mac If you need to access Windows applications through your Mac, a remote desktop connection is the way to go. Here's how to set up and use the. Remote Desktop Software That Actually Works Connect to a computer remotely, be it from the other end of the office or halfway around the world. AnyDesk ensures secure and reliable remote desktop connections for IT professionals and on-the-go individuals alike.
• • • 2.Run the installation file. An installation dialog box appears. Follow the on-screen instructions to install the application. During the installation, you might see a request to download additional software that's needed to use (PS4 Remote Play). To download this software, follow the on-screen instructions.
• 1st trick you have to have bluestack on your computer system.  Obtain Here • Lastly is doing at the moment time for earning use of bluestack and download DJI Assistant app for pc.
Obtain Here • Lastly is doing at the moment time for earning use of bluestack and download DJI Assistant app for pc.
Setting up your PS4™ system Before using this application, you'll need to do the following on your PS4™ system. • Enable Remote Play. Select (Settings) > [Remote Play Connection Settings], and then select the checkbox for [Enable Remote Play]. • Activate the system as your primary PS4™ system. Select (Settings) > [Account Management] > [Activate as Your Primary PS4] > [Activate].
• To start Remote Play while your PS4™ system is in rest mode, select (Settings) > [Power Save Settings] > [Set Features Available in Rest Mode]. Then select the checkboxes for [Stay Connected to the Internet] and [Enable Turning On PS4 from Network]. Using Remote Play • 1.Turn on your PS4™ system or put it into rest mode. • 2.Connect a controller to your computer with a USB cable, or pair it using a DUALSHOCK™4 USB wireless adaptor. • 3.Launch (PS4 Remote Play) on your computer, and then click [Start]. • 4.Sign in with your account used for your PS4™ system. • You'll need to pair your PS4™ system and computer manually if you haven't activated your PS4™ system as your primary system, or if this application can't find your PS4™ system.
Connect your computer and PS4™ system over the same network, and then follow the on-screen instructions. • Some games do not support Remote Play. • For details on audio input and output during Remote Play, visit the. When Remote Play is not available Refer to the following information if Remote Play is not available, or if you experience stability issues.
• Generally, a high-speed connection with upload and download speeds of at least 5 Mbps is required. To view the estimated connection speed for your PS4™ system, select (Settings) > [Network] > [Test Internet Connection]. • We recommend a wired Internet connection for both your PS4™ system and computer. • If you are using a Wi-Fi (wireless) connection, move your PS4™ system closer to the access point or router. Make sure there are no obstructions between them. • Other devices on your network might be using a large amount of bandwidth.