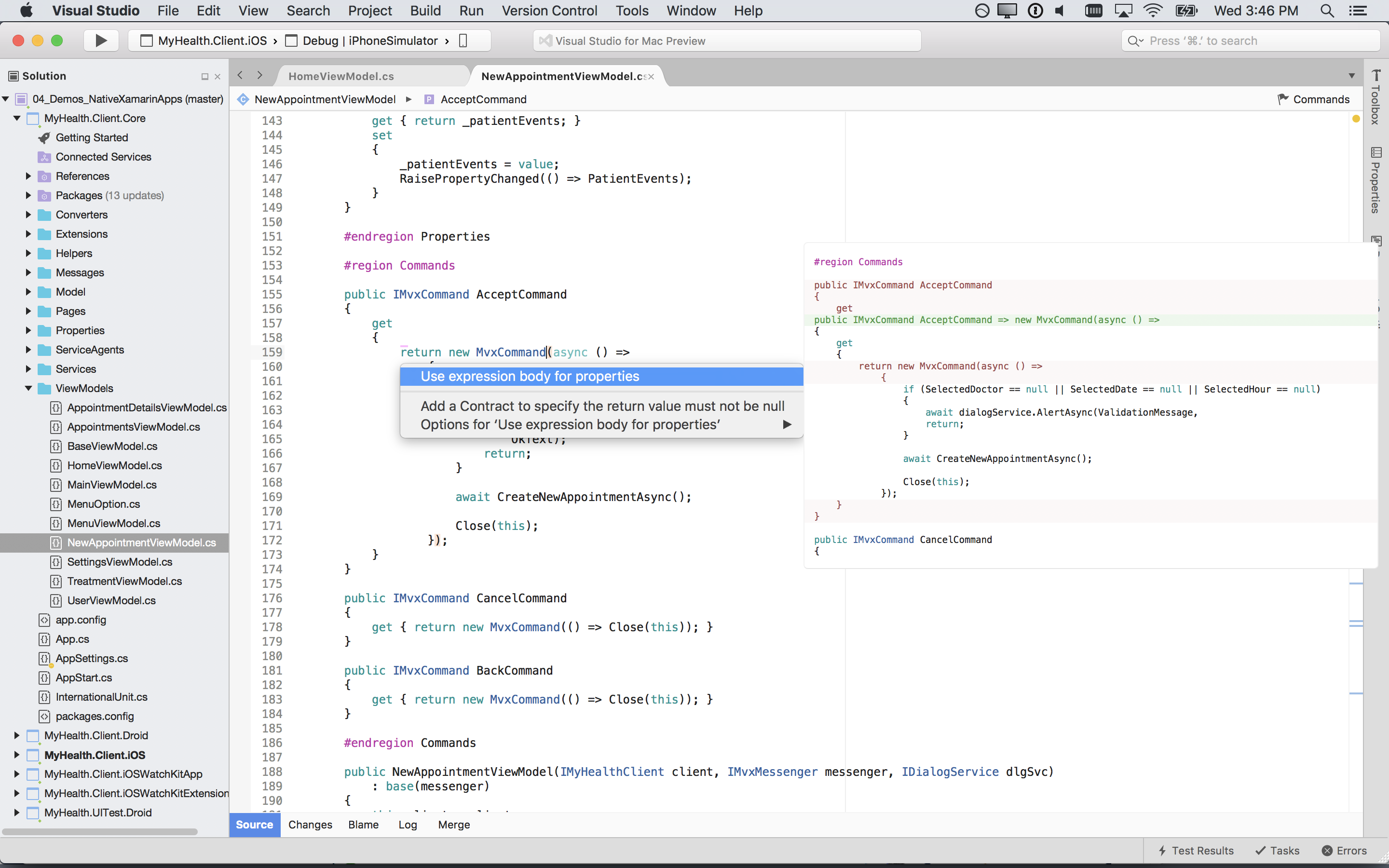
Visual Studio For Mac Web Browser Component
With support for ASP.NET Core in Visual Studio for Mac, you are empowered to create beautiful, modern web applications. Craft the front-end with the same web editor experience you know and love from Visual Studio and Windows and publish to the cloud directly from the IDE. How to change the default browser in Visual Studio programmatically with PowerShell and possibly poke yourself in the eye. I've heard and seen lots of complaints about how it's hard to set the default browser that Visual Studio launches when you launch a debug session for a website. They eventually realize it's not in there at all, but.
• • • From Visual Studio, select File > New > Project. Complete the New Project dialog: • In the left pane, select.NET Core • In the center pane, select ASP.NET Core Web Application (.NET Core) • Name the project 'MvcMovie' (It's important to name the project 'MvcMovie' so when you copy code, the namespace will match.) • select OK Complete the New ASP.NET Core Web Application (.NET Core) - MvcMovie dialog: • In the version selector drop-down box select ASP.NET Core 2.2 • Select Web Application (Model-View-Controller) • select OK. Visual Studio used a default template for the MVC project you just created. You have a working app right now by entering a project name and selecting a few options. This is a basic starter project, and it's a good place to start. Select Ctrl-F5 to run the app in non-debug mode. • Visual Studio starts and runs your app.
However, it is very suitable for watching movies, giving presentations, watching photos, and much more! To see if your TV is supported and your local network is good enough for screen mirroring, please download the FREE trial version here: In using the app, there will be a about 1 to 2 seconds of latency. So this mirroring is not suitable for gaming. No wires and no additional hardware needed! This works on any Sony Smart TV from the 2012 models onwards. 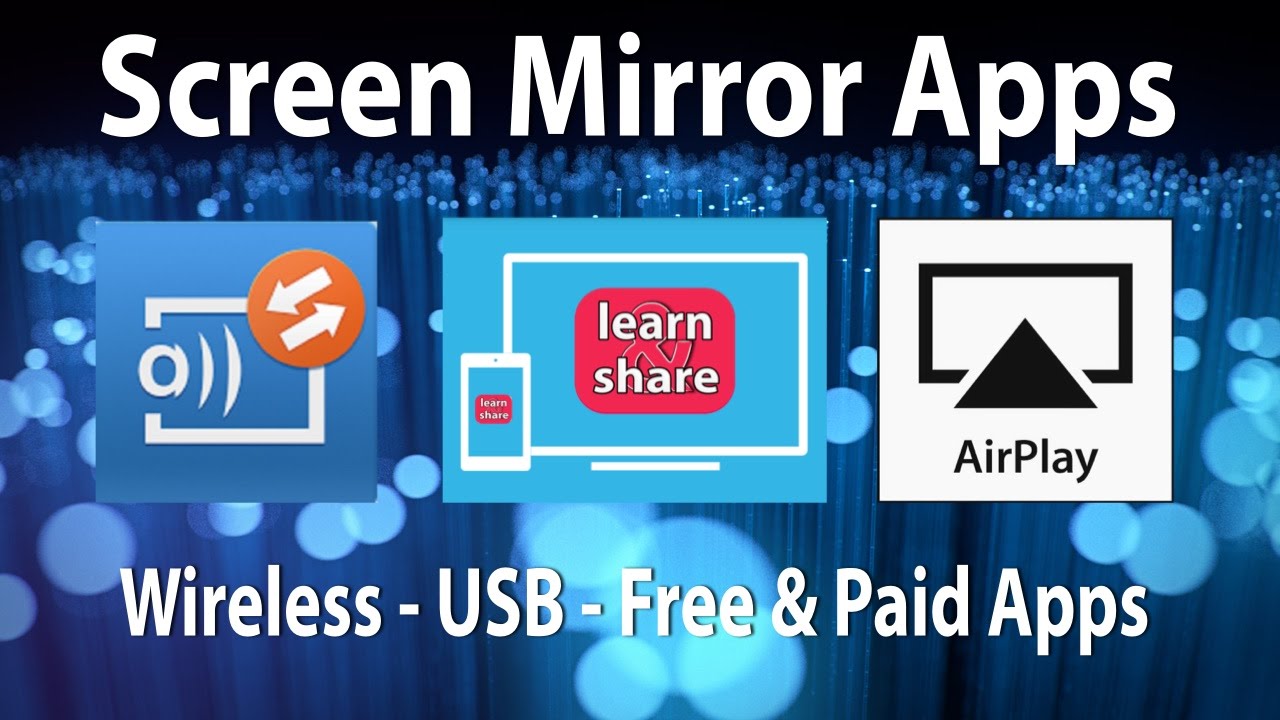
Notice that the address bar shows localhost:port# and not something like example.com. That's because localhost is the standard hostname for your local computer. When Visual Studio creates a web project, a random port is used for the web server.
In the image above, the port number is 5000. The URL in the browser shows localhost:5000. When you run the app, you'll see a different port number.
• Launching the app with Ctrl+F5 (non-debug mode) allows you to make code changes, save the file, refresh the browser, and see the code changes. Many developers prefer to use non-debug mode to quickly launch the app and view changes. • You can launch the app in debug or non-debug mode from the Debug menu item: • You can debug the app by selecting the IIS Express button The tutorial assumes familarity with VS Code. See and for more information. • Change directories ( cd) to a folder which will contain the project. • Run the following command: dotnet new mvc -o MvcMovie code -r MvcMovie • A dialog box appears with Required assets to build and debug are missing from 'MvcMovie'. Select Yes • dotnet new mvc -o MvcMovie: creates a new ASP.NET Core MVC project in the MvcMovie folder.
• code -r MvcMovie: Loads the MvcMovie.csproj project file in Visual Studio Code. Launch the app • Press Ctrl-F5 to run without the debugger.
Visual Studio Code starts starts, launches a browser, and navigates to The address bar shows localhost:port:5001 and not something like example.com. That's because localhost is the standard hostname for local computer.