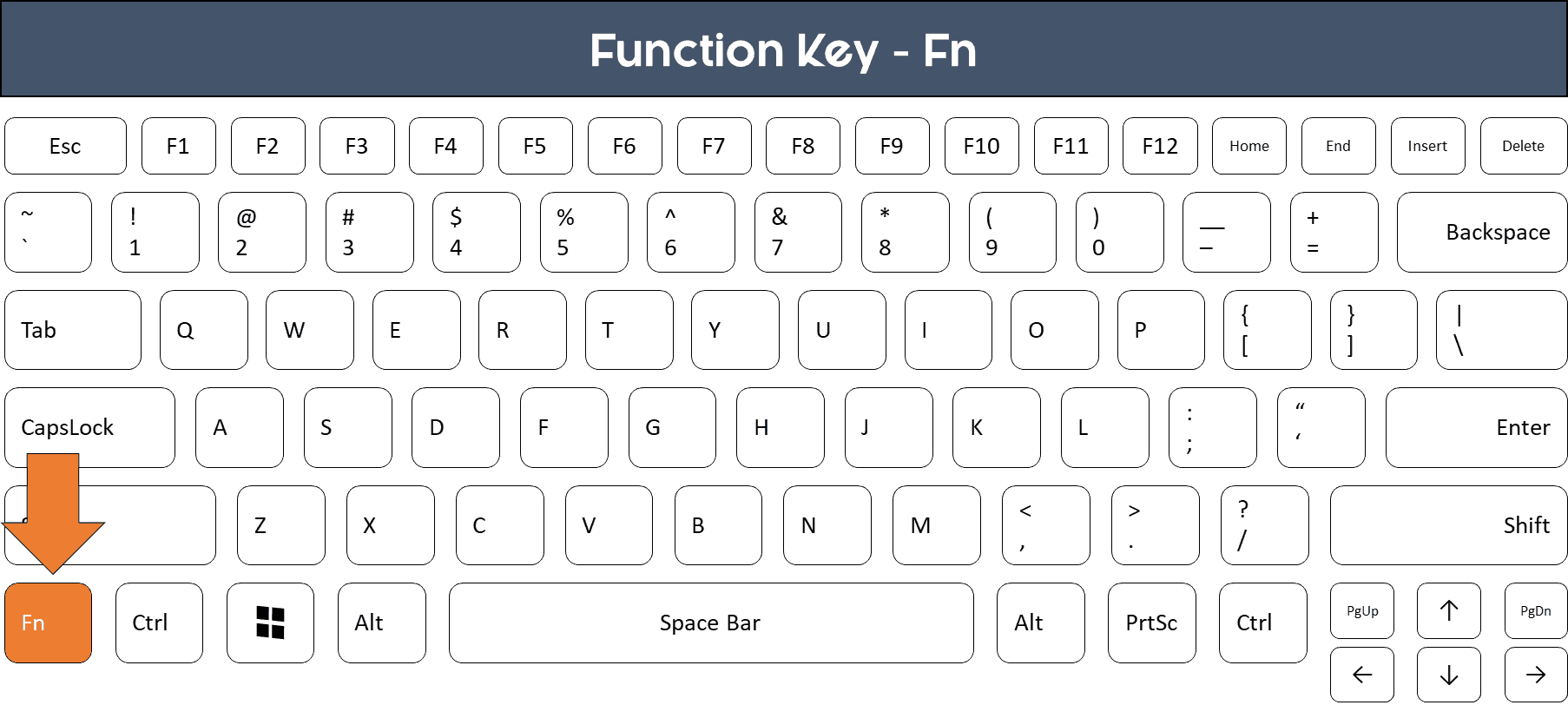
Short Cut For Find On Excel On A Mac
Command-X: Cut the selected item and copy it to the Clipboard. Command-C: Copy the selected item to the Clipboard. This also works for files in the Finder. Mac keyboard shortcuts. More ways to shop: Visit an Apple Store, call 1-800-MY-APPLE, or find a reseller. United States. This list covers 224 shortcut keys you can use for Windows and Mac. It’s organized by 13 categories which you experience in Excel 2016.
Excel is a powerful tool, but like many powerful tools, its user interface has become cluttered with layers of menus, ribbons and multi-tabbed dialog boxes. Getting to the feature you want can feel like navigating one of those new urban developments designed to prevent traffic cutting through – tiresome unless you know the hidden shortcut. Or, in Excel's case, the keyboard shortcut. Here are 10 of our favorites to help you navigate and edit your spreadsheet at speed, without lifting your fingers from the keyboard. The default display mode in Excel shows you the results of formulas, so a column of sales figures ends in your total sales for the month, not a truncated formula beginning =SUM(D2. If you want to check your work, you can always click on a cell to see the formula behind the cell's value; it will be displayed in the formula bar, between the ribbon and the worksheet.
If you have a lot of cells to check, that's going to take you a while. But there is a way to see all the formulas in a worksheet at once: You can toggle the display between formulas and values by hitting Ctrl+` – that's a backtick, the symbol found to the left of the 1 key on U.S. This trick is particularly useful if you're auditing a shared spreadsheet, for example, to see why some calculated cells in one column are not updating when you change the inputs in another. It may be that someone has inadvertently replaced one of the formulas with a value they calculated by hand. You can also find this on the Formulas tab of the Ribbon.
Sometimes you want to draw a box around a result to call attention to it – but Excel offers so many different border styles, it's easy to become sidetracked. Double lines?
Ooh, dotted lines! Or maybe dashes? What about the color? A standard one? M1132 hp printer on pc.
Or a themed set? And that's without considering whether you want the same border on all sides of your box, or something different across the top or along the bottom. Before you realize it, you can lose half your morning on irrelevant esthetics. Surely there's a simpler, distraction-free way of applying a border.
To draw a quick, simple border around the current cell (or cells) just hit Ctrl+Shift+7. You won't notice the change until you select another cell. You distractedly type in a whole series of labels, then realize that you meant them to go across a row, and not down a column.
Rather than cut and paste them one at a time to their correct position, why not flip the column of data through 90 degrees using the Paste Special/Transpose option? Start by selecting the column of labels or other data you want to transpose. You can click and drag or, if the column is very long, try this: Select the first cell in the column, hold down the shift key, and double-click on the lower border of the selected cell: Excel will extend the selection downward until it encounters an empty cell. Copy the selection, then select the leftmost of the cells where you would like the transposed labels to appear. Now, for the magic: Call up the Paste Special dialog with Ctrl+Alt+V (or command+control+V in macOS); hit E to select the Transpose option, bottom right, then Enter. As long as the source and destination areas don't overlap, you should see your cell entries spread across the sheet rather than down it.