
Quicktime Recording For Mac No Sound
If you couldn’t find quicktime player on the applications page the go to app store to download latest quickTime player. As a matter of fact the video i’m going to show you on this page which is how to have the issues done in practical was my first video i did with it. I have search everywhere online looking for the solution to this problem but no one came out to be helpful though someone suggestion was quite helpful, it wasn’t still 100% what i was looking for. If you have your apple computer laptop or desktop turned on, then follow this steps completely to have your quicktime player to record sound along with videos when you are doing screen recording and other recordings. Step 6. Click on the drop down icon on the recording screen and click on the “ Built-in Microphone: Internal microphone” in the microphone section. You are done, you have just enabled audio sound on recording in quicktime player app.
Step 4: Click the Start Recording button to start recording screen and sound of your Mac. You can end recording by clicking the Stop button in the menu bar. After that, you can save and preview the recorded video to QuickTime Player. Cons and Pros of QuickTime Recorder. Cons of QuickTime Recorder. How to Record Screen With Audio on Mac, Mac will not let you record your computer’s audio with any of their built in program. If you have ever tried. Soundflower needs to be set up to record audio. So, open up QuickTime Player, choose New Audio Recording form File. Now, in the recording audio interface you will see a down arrow, click on.
This work in all model of apply laptop and all version of apple computer. My current apple version is 10.7 and it work well. I have also guided someone on lower version of Mac Os and it work well for him. If you still have issues with recording audio with video on quicktime player then use the comment box below to drop the issue. I will try to reply as soon as possible with possible solutions. You can go through the video tutorial on.
Using the QuickTime Player’s Screen Recorder in macOS The screen recorder in QuickTime Player is available in Mac OS X 10.6 and later. Below is the complete guide on how to use it to capture a video of your Mac screen.
Step 1: Launch Quick Time Player There are various ways to open a program on Mac. • You can navigate to /Applications in the Finder and launch QuickTime Player • Or much quicker, press Space + Command – the Spotlight search field will appear in the middle of your screen. Now enter “QuickTime” and launch it.
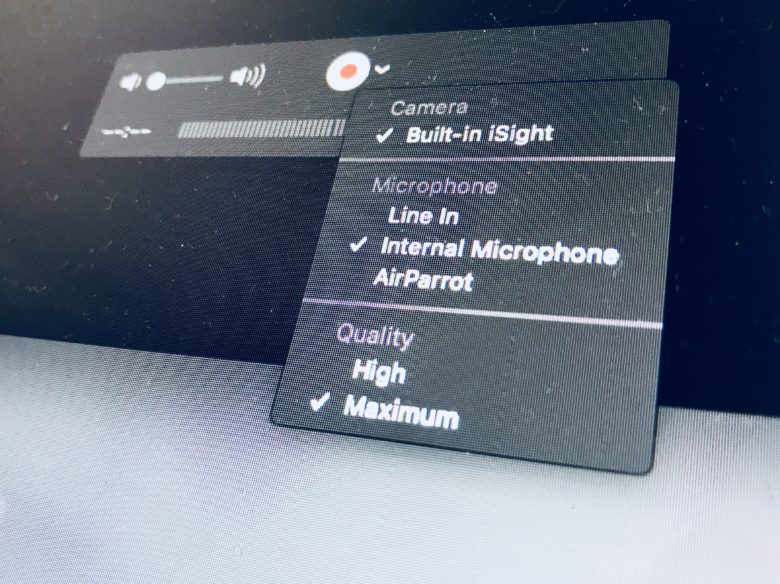
Step 2: Start Recording Look at the menu bar at the top of the screen, click File, then select New Screen Recorder. (Alternatively, if you love using shortcuts, then press Control+Cmd+N) Note: if you keep the QuickTime app in your Dock, then you can start recording your screen anytime quickly by right-clicking on its icon and choose “New Screen Recording” from the menu. A small screen recording box will pop up with the remarkable Record button. Before starting, you can choose recording options for audio and mouse clicks. Free movie downloads for mac no sign up account. Click on the white down arrow beside the record button to see the options.