
Import Calendar In Outlook For Mac
How to import and merge calendars in Outlook? It is easy to in Outlook. But how to merge these calendars into one? And what if import other calendars into your Microsoft Outlook, and merge it with the original one in your Microsoft Outlook?
Next to Calendar, select the Google Calendar in which you want to import the Outlook calendar data. Click Import. Click Close, and then click Back to calendar to return to the Google Calendar.
This article will walk you through them in details. For the sake of understanding easily, I will mark all appointments with green category in the original calendar ( Calendar), and mark all appointments with red category in the calendar ( Ta-Kelly) that will be merged. Merge all Inbox folders into one in outlook If there are multiple accounts in your Outlook, there also are multiple Inbox folders. For easily view all incoming items, you may need to combine the items of all Inbox folders into one. Except moving them one by one, the Merge inboxes utility of Kutools for Outlook can help you merge all or specific Inboxes into one folder.
Merge calendars that both are in your Microsoft Outlook This part will walk you through merging calendars that both are in your Microsoft Outlook already. Step 1: Shift to the Calendar view with clicking the Calendar in the Navigation Pane.

Step 2: Change the view mode: • In Outlook 2010/2013/2016, please click the Change View > List on the View tab. • In Outlook 2007, please click the View > Current View > All Appointments. Step 3: Click the Calendar of Ta-Kelly in the Navigation pane, and then select all appointments in it. You can select all appointment with pressing the Ctrl key and A key simultaneously. You can select all appointments with holding the Shift key and clicking the first appointment and the last one.
Step 4: Right click the selected appointments, and click the Copy in the right-clicking menu. Step 5: Shift to the original Calendar with clicking the Calendar in the Navigation pane. And then paste the copied appointments into it with pressing the Ctrl key and V key simultaneously. Step 6: Shift to the view mode of Calendar: • In Outlook 2010/2013/2016, please click the Change View > Calendar on the View tab. 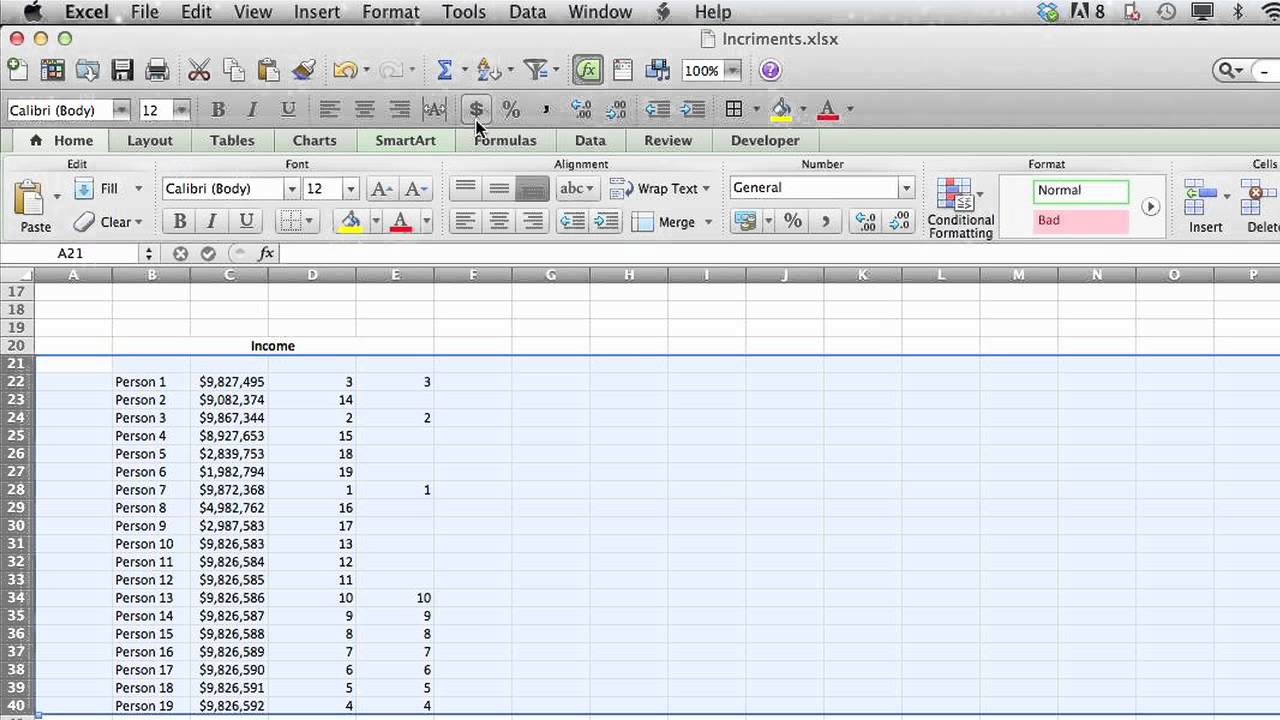 • In Outlook 2007, please click the View > Current View > Calendar.
• In Outlook 2007, please click the View > Current View > Calendar.
Then the calendar of Ta-Kelly is merged into the original calendar. See the following screen shot: By the way, the merged calendar of Ta-Kelly is still in Microsoft Outlook, you can remove it according to your needs. Import calendars and merge it with the original one in Outlook And this part is about how to import a calendar, and merge it with the original calendar in Microsoft Outlook. Note: Before you import a calendar into Microsoft Outlook, you need an existing Outlook.pst file of calendar data. Click to know. Step 1: Open the Import and Export dialog box: • In outlook 2007, please click the File > Import and Export. • In Outlook 2010, please click the File > Open > Import.
• In Outlook 2013/2016, please click the File > Open & Export > Import / Export. Step 2: In the Import and Export Wizard dialog box, please select Import from another program or file in the Choose an action to perform: box, and then click the Next button. Step 3: In the Import a File dialog box, please select the Outlook Data File (.pst), and then click the Next button. Step 4: In the Import Outlook Data File dialog box: • Click the Browse button, and select the calendar file that you will import in the Open Outlook data files dialog box, and click the Open button.
• Check the Do not import duplicate option. • Click the Next button.
Step 5: In the Import Outlook Data File dialog box, • Select and highlight the folder to import from, and in our case, please click the Calendar. • Uncheck the Include Sub folders option. • Check the Import items into the same folder in: option, and then select an email account in the following box. Step 6: Click the Finish button. Then all of imported calendar data has been added into the original calendar in Microsoft Outlook. See the following screen shot.