
How To Increase Performance On Mac For Video Editing
There's no reason to spend a fortune on video-editing software for your Mac or PC. Font rendering and an increase in transition length as. Compare things like performance, interfaces.
What would be the best upgrade I could make to improve editing performance in Premiere/After Effects? (Rendering time is not as important) Should I add ram, another SSD, 2 HDDs for a RAID, etc.
Projects will be mostly around 20 GB but my SSD doesn't have a lot of work room on it as it has my system/programs on it. NZXT SWITCH 810 Full Tower Chassis NZXT HALE90 80 Plus Gold 750 Watt Power Supply with Modular Cable HALE90-750-M Corsair Vengeance LP 16 GB (2x8 GB) DDR3 1600MHz (PC3 12800) Intel Core i7-3770K Quad-Core Processor 3.5 GHz 8 MB Cache LGA 1155 ASUS P8Z77-V PRO LGA 1155 Intel Z77 HDMI SATA 6Gb/s USB 3.0 ATX Intel Motherboard NVIDIA ASUS GTX 660 Windows 8.1 PRO. HHD speeds are the #1 limiting factor for video editing and rendering. Whereas rendering the better the cpu/gpu also decreases time.
Your setup is great, but I guarantee that your editing time is being limited by the hhd data rate speed of 100mbps. If you want straight up video editing performance, I'd get 3-4 hhd in raid that way you get solid state performance for the same price, yet vastly more storage. SSD are great for speed, but theyre speed is like a 'boost' high number speed, theyre actual consistant speed is more around 300mbps and that fluctuates, whereas hhd give a consistant 100 mbps, and if you add 3 more then your getting around 250-300mbps.
But also remember, when your video editing and then producing the final video. If your reading from and writing to the same drive, that total mbps of that drive is then cut in half. Example, total speed 100mbps=read 50mbps/write 50mbps.
Unless you’ve got a video editing rig decked out with the latest generation workstation-class processor, blazing fast SSDs, and more ECC memory than most people’s hard drive capacity, chances are that the performance of your workstation when editing in Premiere Pro could seem sluggish at times, to put it mildly. This is especially true for users who are transitioning into the editing of ultra high-resolution footage shot at 4K or above. To solve some of the most common performance issues, Jordy Vandeput of Cinecom.net suggests a few changes you can make from a software perspective to maximize your video editing workflow inside of Premiere Pro CC. As we all know, dropped frames could be an incredibly annoying problem when playing back high-resolution video, thus ruining the entire flow of the creative process. The simplest fix to this would be to reduce the playback quality. This can be done by clicking the drop-down menu on the lower right of the Program Monitor. Select the setting that best suits your system and simply revert back to the Full playback setting when you’ve pre-rendered your footage.
In addition, if you’re trying to playback simple edits like cuts, you could disable your safety margins to increase performance. Also, try adding the Global FX Mute button to the shortcut menu in your Program Monitor. By doing so, you can toggle the effects in your edit on or off so that when you’re trying to preview your edit, you can improve playback by temporarily disabling processor-intensive plug-ins such as Lumetri, Denoiser, etc. The next set of tricks suggested by Jordy Vandeput to improve speed performance in Premiere is to tweak your general settings. For instance, disabling the auto-save feature will go a long way in enhancing playback since the program doesn’t automatically interrupt your session to save at set time intervals. Next, under the Memory tab, make sure to set the Optimize rendering for setting to Performance, and then decrease the RAM reserved for other applications to prioritize Premiere and other Adobe applications.
AirServer for Mac AirServer turns your Mac into a universal mirroring receiver, with the exception of Miracast, allowing you to mirror your device's display using the built-in AirPlay or Google Cast based screen projection functionality; one by one or simultaneously to AirServer. Users can mirrror or cast their screen from any AirPlay or Google Cast compatible device such as an iPhone, iPad, Mac, Android or Chromebook. Video server for mac.
Lastly, if you haven’t already, head over to the Media Cache tab and make sure that your Media Cache drive is set to one that’s different from your operating system. As a rule, you should use a reliable SSD that’s fast enough and has plenty of storage. Although this next practice is mostly used by professionals, anyone handling a big project should consider implementing this technique. Proxies are essentially lower-resolution versions of your file, stored in an intermediate codec which allows Premiere to playback your footage more efficiently than using the source file. Of course, proxies are merely temporary for use in editing.
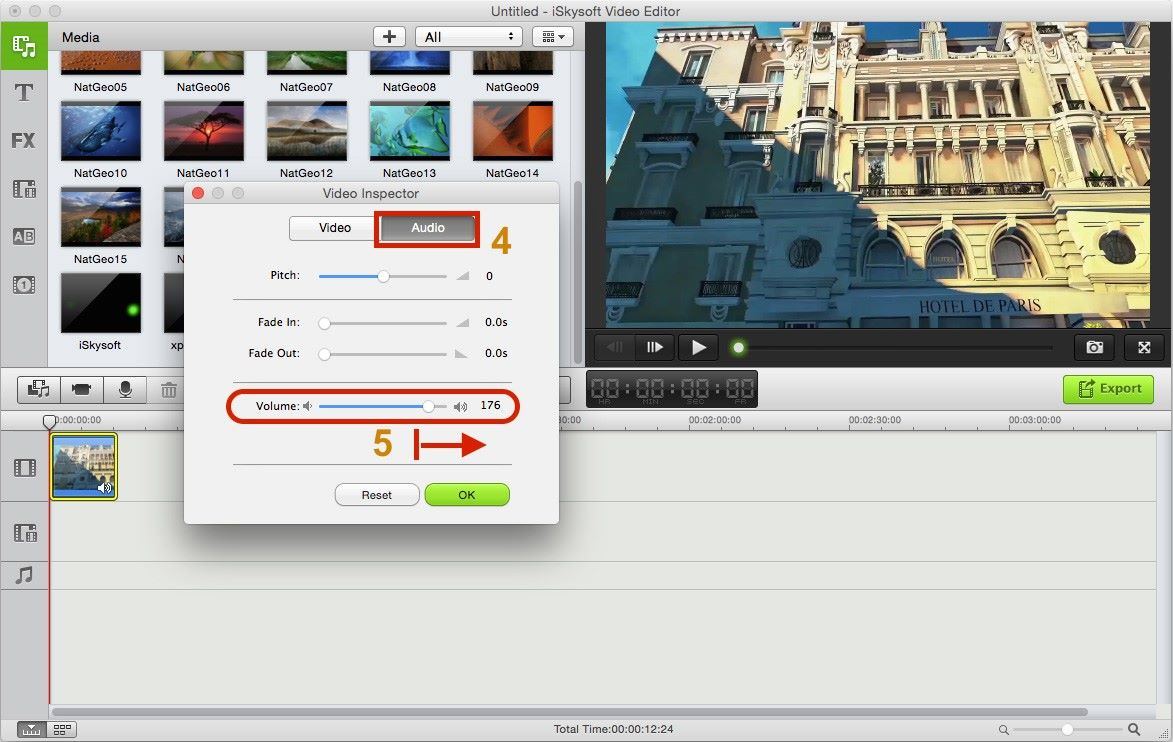
When it’s time to export, you will have to instruct Premiere to render using the source file. To create proxies for your project, first, go into the Ingest Settings when creating a new Premiere Pro project. Select the Ingest checkbox and then in the drop-down menu, select Create Proxies. Afterward, choose the CineForm/ProRes preset of your choice.