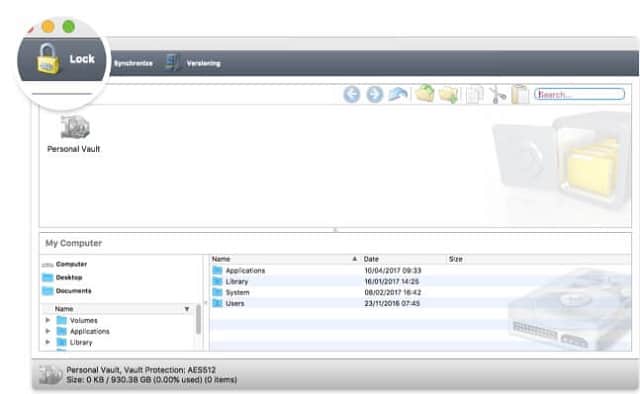
How To Encrypt Usb Drive For Mac And Windows
How to encrypt a USB flash drive with BitLocker To Go The Ultimate and Enterprise versions of Windows Vista/7 and the Pro and Enterprise versions of Windows 8/8.1 have the built-in full-disk-encryption feature – BitLocker.
Posted by Admin to on March 16th, 2017 How can I encrypt a USB flash drive in Windows 7/8/10 and have it readable in macOS 10.13 High Sierra/10.12 Sierra/Mac OS X 10.11 El Capitan? Using TrueCrypt is not secure as it may contain unfixed security issues. TrueCrypt official site suggests users to migrate from TrueCrypt to Bitlocker, so up to now, Bitlocker is the best and secure way to encrypt data. Although Microsoft only released Bitlocker for Windows, but with the help of, Bitlocker encrypted USB flash drive can be easily readable in Mac computer. How to encrypt USB drive with Bitlocker in Mac, please refer to: How to read/access/open Bitlocker encrypted USB flash drive in Mac? With the help of M3 Bitlocker Loader for Mac, we can easily access/read/mount/. M3 Bitlocker Loader is a Bitlocker encrypted drive read-write tool for Mac computer, it can read/write Bitlocker encrypted external hard drive and USB flash drive in macOS 10.14 (Mojave)/10.13 (High Sierra)/10.12 (Sierra) and Mac OS X 10.11/10.10/10.9/10.8/10.7 Operating Systems.
Notes: M3 Bitlocker Loader for Mac requires a healthy Bitlocker encrypted drive. If your Bitlocker encrypted drive is corrupted, please try Bitlocker data recovery software: in Windows to. Tutorial to open/access/read/mount Bitlocker encrypted USB flash drive on Mac Step 1: Download, install M3 Bitlocker Loader for Mac on your Mac computer. Short cut for find on excel on a mac. Step 2: Launch M3 Bitlocker Loader for Mac and insert a Bitlocker encrypted USB flash drive. Select Bitlocker encrypted USB flash drive and then click 'Unlock/Open' icon to continue.
Step 3: Enter the password (or 48-digit recovery key) to open/mount Bitlocker encrypted USB flash drive. Step 4: Read/Write Bitlocker encrypted USB flash drive on Mac computer. How to encrypt USB flash drive with Bitlocker in Windows? To enable BitLocker drive encryption on a USB flash drive, do the following: Step 1: Insert a USB flash drive to a Windows computer where installed Windows 10 Professional/Enterprise, Windows 8/8.1 Professional/Enterprise, Windows 7 Ultimate/Enterprise, Windows Vista Ultimate/Enterprise, Windows Server 2008/2012, only these Windows editions support Bitlocker drive encryption.
If you only have Windows 7/8/10 Home edition, please refer to: Step 2: Format USB flash drive into FAT32/NTFS/exFAT file system. If there is data in USB flash drive, please go to step 3. Step 3: Right click USB flash drive in My Computer or This PC and select 'Turn on Bitlocker'. Step 4: On the 'Choose How You Want To Unlock This Drive' window, choose one or more for the following options, and then click Next: 'Use A Password To Unlock This Drive': Select this option if you want to be prompted for a password to unlock the drive. Passwords allow a drive to be unlocked in any location and to be shared with other people. 'Use My Smart Card To Unlock The Drive': Select this option if you want to use a smart card and enter the smart card PIN to unlock the drive. Because this feature requires a smart card reader, it is normally used to unlock a drive in the workplace and not for drives that might be used outside the workplace.
Step 5: On the 'How Do You Want To Store Your Recovery Key' window, click Save The Recovery Key To A File. Step 6: In the 'Save BitLocker Recovery Key As' window, choose a storage location and then click Save. Step 7: On the 'Are You Ready To Encrypt This Drive' window, click Start Encrypting. Do not remove the USB flash drive until the encryption process is complete. How long the encryption process takes depends on the size of the drive and other factors.