
Format Samsung Ssd 860 Evo For Mac
Jul 4, 2015 - You have to format the SSD without using it as your primary disk. If you're able to run Mac with the old disk, connect the SSD via external.
If you have an old MacBook Pro with one foot in the grave, the single best thing you can do to breathe new life into it is replace its traditional spinning hard drive with a solid-state drive. There's a reason that all modern MacBooks and the vast majority of all sold today use SSDs. They are more energy efficient, more reliable and quieter than hard drives with magnetic, spinning disks. And they aren't nearly as costly per gigabyte as they once were. I replaced my 2011-era MacBook Pro's 500GB hard drive with the 500GB. The whole procedure took less than an hour (not counting the half a day it took to clone my MacBook's hard drive to the SSD).

Really, the hardest part of the whole thing was tracking down a size 6T torx-head screwdriver for the four torx screws that help hold the hard drive in place. (I found them at my local Ace Hardware.) As you'll see in the video below, my colleague Sharon Profis resurrected her 2009 MacBook Pro with an SSD and agrees with me that the process is simple and straightforward. 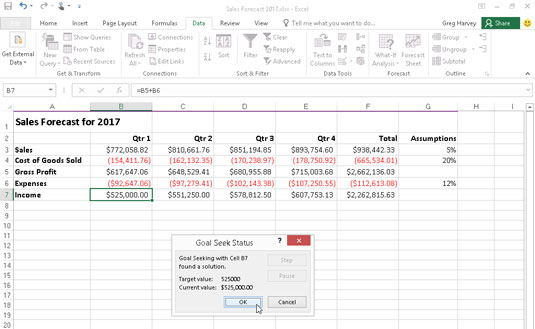
And hugely effective. So, let's get to it! 4:29 What you'll need: • A 2.5-inch SATA SSD (I used the ) • or • Tiny screwdriver to open your laptop • Torx head screwdriver for disassembling the hard drive • SuperDuper () Step 1: Prep the SSD Start by connecting the SSD to your computer with a dock or cable. Once it's connected, launch Disk Utility (searchable through Spotlight), and select the SSD from the left sidebar. Then, click the Erase button at the top of the window and then click Erase.
No need to change any settings, unless you'd like to give it a new name. This will format the drive and prep it for the next step. Next, launch SuperDuper, and set it to clone your Mac's hard drive to the SSD. If you gave it a new name in Disk Utility, it'll show up as such. Then choose Backup All Files, and click Copy Now.
This could take anywhere from 30 minutes to a few hours, depending on how much you have stored on your hard drive. When the process is complete, eject the SSD and shut down your computer. Step 2: Remove the hard drive In case you missed it in the previous step, shut down your computer. Remove your MacBook's back cover by unscrewing the tiny screws. Put them in a small container as you remove them; they are easy to misplace.
When the cover comes off, touch a metal part to release the static electricity. At this point, you might want to clean the inside of your Mac. I found that after years without cleaning, mine was full of dust. Use a soft brush or gentle bursts of compressed air to release the dust and grime.
To remove the hard drive, use the regular screwdriver to unscrew the two black screws belonging to the bracket securing the hard drive. Remove the bracket and set it aside. Gently lift the hard drive. You'll see that a SATA ribbon is attached to one end. Carefully wiggle the connector -- not the ribbon itself -- to disconnect it. Remove the four torx screws attached to the hard drive and set aside. At this point, you can store your hard drive away or convert it to an external hard drive.
You're done with it.