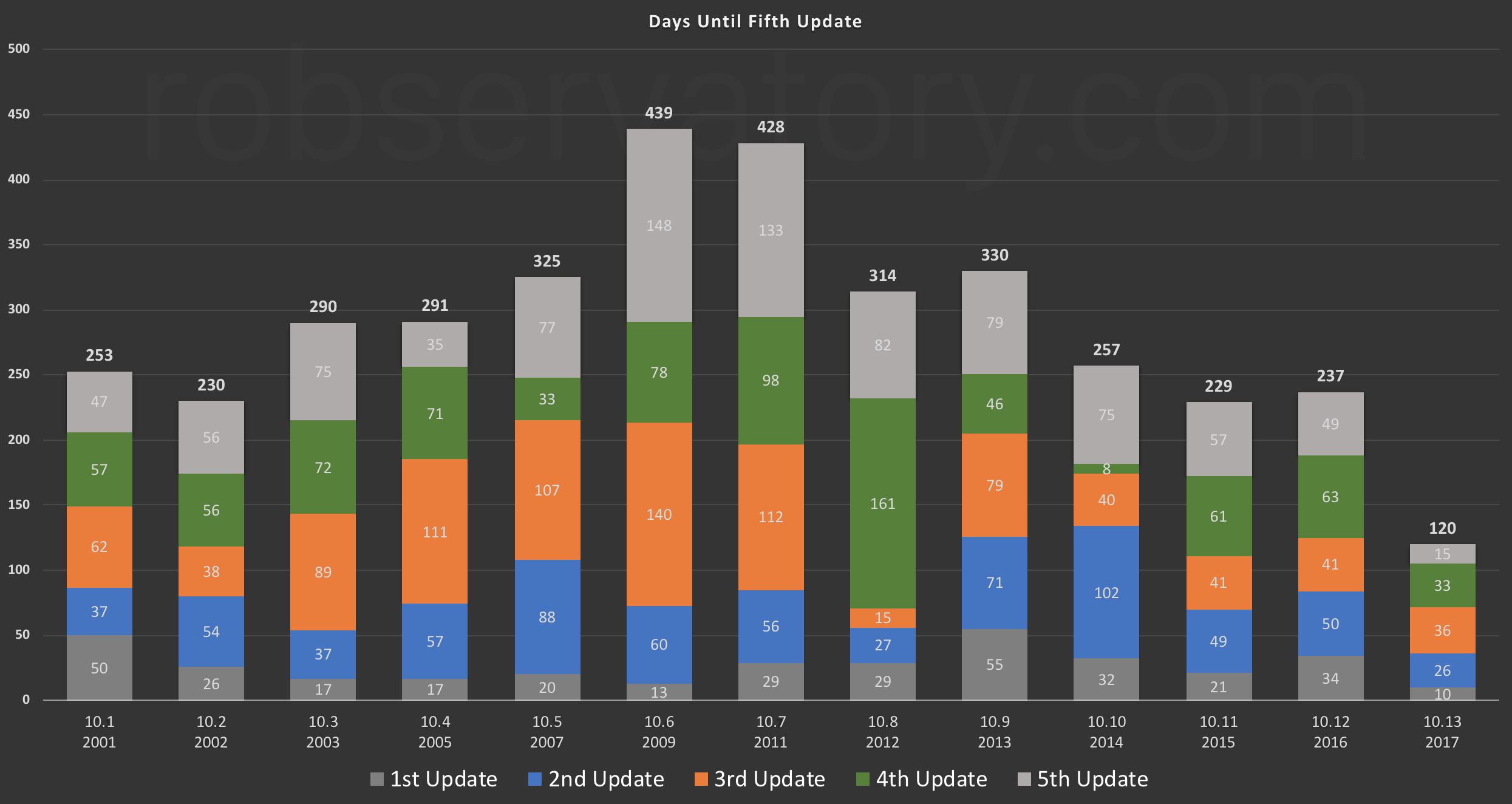
What Port To Use For Aim On Mac Osx High Sierra Messages
You don’t need to pop round to help people fix their Macs any more, thanks to Screen Sharing in OS X. This gives you the power to share items on the screen, or even take control of a remote Mac. Control The capacity to share your screen originally appeared within iChat, though the feature required an AIM, Gmail, Jabber or Yahoo account. Now it is natively available within Messages in OS X Yosemite. [ Related: ] To share the screen both participants must have an Apple ID. Check that you are logged into yours inside System Preferences>iCloud and sign in with your Apple ID. The person you wish to screen share with must also log in.
You also need to use the email associated with the Apple ID of the person you wish to see. You need to be running OS X Yosemite or above. To use Screen Sharing • Both parties must launch Messages.
• To access the other person’s screen, send a new message to their Apple ID. • Click ‘Details’ in the top right-hand corner. • Click on the screen share icon – you’ll find it beside the telephone and video icon at the top right of the details screen.
The document, last revised on June 4, 2014, encourages users to upgrade to OS X Mavericks to continue using AIM services with me.com or mac.com accounts. Those unwilling to upgrade should create a standard AIM account through the AOL website to continue using AIM through Messages, cautions the firm. Dec 12, 2018 - This article walks you through the steps for setting up the following versions: Mail 11.2 on El Capitan Mail 11.2 on Sierra (10.12) Mail.
The icon you need is in the form of two small rectangles. • If the person you wish to share screen with is logged in you will be able to tap the icon, then choose Ask to Share Screen from the drop down menu that appears. • The other person will receive a notification asking if they wish to share their screen. They should Accept this.
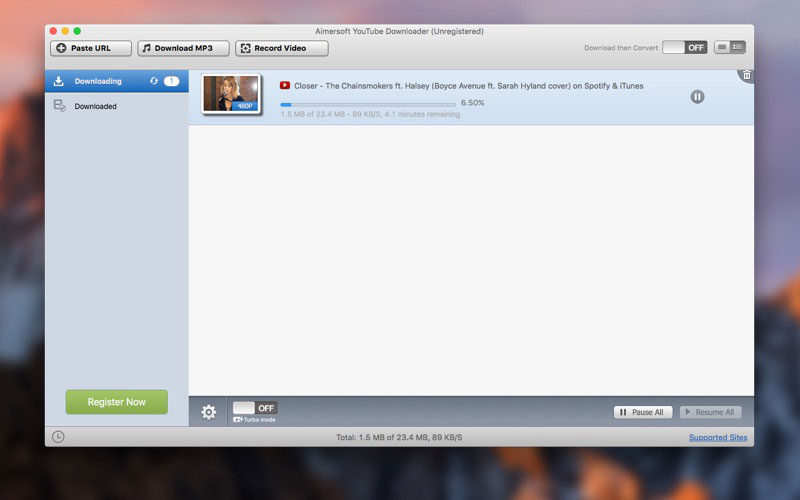 • Once they permit it a window will appear on your desktop displaying their screen. • They will see a message in their Menu bar telling them you are viewing their screen. • Click on the window and you can use your mouse to highlight points of interest that are visible on their display -- the area of interest will be inside a white circle while the rest of the screen will be grey. • Voice chat will also be enabled. You can also use Screen Sharing to control a remote Mac.
• Once they permit it a window will appear on your desktop displaying their screen. • They will see a message in their Menu bar telling them you are viewing their screen. • Click on the window and you can use your mouse to highlight points of interest that are visible on their display -- the area of interest will be inside a white circle while the rest of the screen will be grey. • Voice chat will also be enabled. You can also use Screen Sharing to control a remote Mac.
When a sharing session has been initiated the person whose Mac you want to control must select the Screen Sharing icon that appears at top right of the display. They must then choose “Allow [your name] to control my screen”. [ ] You select View>Show Toolbar and click the Control Mode icon – it’s just to the left of the binoculars icon. You now have control of the remote Mac. Back to My Mac Apple’s Back to My Mac tool may also work for you.
To enable this you must log into iCloud ( System Preferences>iCloud). You must also enable “Back to My Mac” in the pane to the right and will need to enable Screen Sharing and File Sharing in System Preferences>Sharing. You should also enable System Preferences>Energy Saver>Enable Wake for Network Access. In future your Remote Mac should appear as a Shared volume when you open a new Finder window using another Mac, so long as you are logged into the same iCloud ID on the second Mac. You will then be able to open applications and documents on that Mac as well as seeing the screen, though performance will be limited by bandwidth.