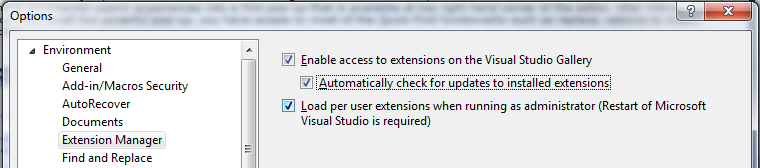
Visual Studio For Mac Productivity Power Tools
Introduction Visual Studio keeps enhancing its features and easy development process for developers with every release. Visual Studio 2017 Productivity Power Tools are a set of extensions to Visual Studio which improves developer productivity. These productivity tools help during the development process and make a developer's life more comfortable and easy. Recently released Microsoft Productivity Power Tools are broken into separate extensions and developers now can download as many extensions as they need. Install Productivity Power Tools Microsoft Power Tools extensions can be downloaded and installed from the, or from the Extensions and Updates section of the Visual Studio IDE. Figure 1 shows the list of currently available Productivity Power Tools extensions available in the Visual Studio Marketplace.
Figure 1: Productivity Power Tools listed in Visual Studio Marketplace Developers also can download and install Productivity Power Tools from Visual Studio Extension Manager (see Figure 2). Figure 2: Extension and Updated from Option menu Open Visual Studio and navigate to Extension Manager from Tools -> Options; go to the online gallery to search for it or download (see Figure 3). Once you have done it, turn on and off the tools you need just by going to Tools -> Options -> Productivity Power Tools and turn on only the things you want, as shown in Figure 4. Figure 3: Install Extensions Figure 4: Productivity Power Tools On/Off feature Microsoft has introduced a big list of Productivity Power extensions with its 2017 release. The following are the most preferred extensions for developers. Peek Help (Alt + F1) Peek Help, or keyboard shortcut Alt+F1, brings up the F1 help content inline in the code editor. When using Peek Help, an editor window appears embedded within the document for the developer's point of interest (see Figure 5).
Productivity Power Tools for Visual Studio 2015 still has the vertical tabs feature. Access it by selecting Tools > Options > Productivity Power. Completed Admin Visual Studio Team (Product Team, Microsoft Visual Studio) responded Jan 31, 2018 Hello supporters! In Visual Studio 15.4, we added the popular Productivity Power Tools navigation feature Control Click Go To Definition to the core Visual Studio product.
Figure 5: Peek Help HTML Copy This is one of the best features for Visual Studio developers. It enables you to copy your code how it is formatted on your IDE (spaces and colors) and paste it as HTML with the support of HTML clipboard format. This means there is no need to fix up the formatting of code after pasting it into another HTML-based control or editor. A developer can customize the behavior from Tools > Options > Productivity Power Tools > HTML Copy, as shown in Figures 6 and 7.
Figure 6: HTML Copy Option from Tools Figure 7: HTML Code Copy Ctrl + Click Go To Definition Rather than right-click, go to definition. This feature enables developers going to the definition of an object by using the Ctrl + Click shortcut. The Ctrl + Click shortcut makes an object a clickable hyperlink to symbols in the source code.
You can configure this option from Tools > Options Productivity Power Tools > Other Extensions (see Figures 8 and 9). Figure 8: Ctrl + Click Configuration from Option Figure 9: Ctrl + Click Timestamp Margin A newly added feature adds the timestamp information in seconds and milliseconds to the Output Window during code debugging.

It helps to track a running processes in the debug window. Developers can customize the time format from Tools > Options > Productivity Power Tools > Other Extensions >Fun free online multiplayer games for mac pc. Timestamp margin options (see Figure 10). Figure 10: Timestamp margin Solution Error Visualizer This feature adds error, warning, and message squiggles to Solution Explorer. The information is fetched from the Error List and directly displayed in the Solution Explorer tree view, as you can see in Figure 11. Figure 11: Solution Error Visualizer Developers can turn this feature on and off from Tools > Options Productivity Power Tools > Solution Error Visualizer (see Figure 12). Figure 12: Solution Error Visualizer Configuration Align Assignments Aligns assignment for better code formatting.
Achieve it by typing Ctrl+Alt+]. For example, typing the Ctrl + Alt + ] shortcut when the following code is selected (see Figure 13). Figure 13: Aligning code for better readability.will transform it into this (see Figure 14). Figure 14: Code is aligned Column Guides To fix issues of missing brackets, a developer can use this feature. It will draw a line for you, as shown in Figure 15. Just right-click the column where you want that line and just go to Guidelines.
It's the same for removing it as well. Figure 15: Add Column Guidelines Code Compare Code Compare, available in the, is a powerful file and folder comparison tool for developers. It can be integrated with TFS, SVN, Git, Mercurial, and Perforce version control systems to enhance change tracking and synchronization.