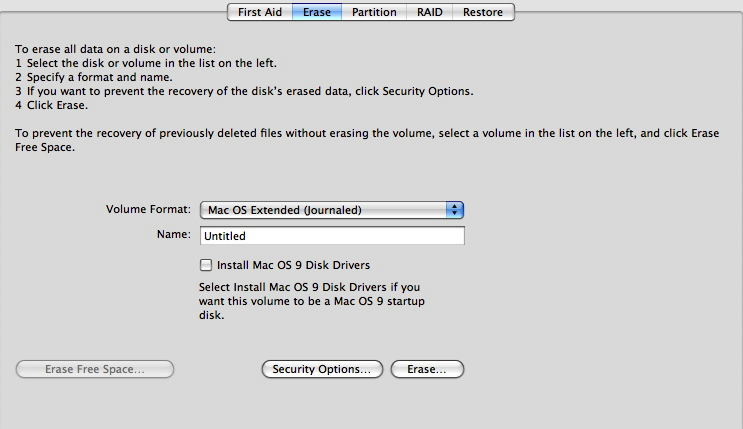
Pen Drive Format For Mac And Windows
Following are the steps on how to install any app on PC with Bluestacks: • To begin, • Launch BlueStacks on PC • Once BlueStacks is launched, click My Apps button in the emulator • Search for: Google Classroom • You will see search result for Google Classroom app just install it • Login to your Google account to download apps from Google Play on Bluestacks • After login, installation process will start for Google Classroom depending on your internet connection. Hints: If you are having LOADING issue with BlueStacks software simply install the Microsoft.net Framework software in your PC. Download and Install Google Classroom in PC (Windows and Mac OS)Following are the 2 metshods to install Google Classroom in PC: • Install Google Classroom in PC using BlueStacks App Player • Install Google Classroom in PC using Nox App Player 1. Google classroom for mac os. Install Google Classroom in PC using BlueStacks BlueStacks is an Android App Player that allows you to run Android apps on PC.
In this video, I’ll show how to format a flash drive for both Macs and PCs the right way. Leave a comment Posted in: How-To Tagged: flash drive, format, How-To, osx, Windows. If you want to read similar articles to How to Format a USB Pen Drive Using a Mac. How To Format And Install Windows 7. How to Partition Your Hard Drive. Related categories. Windows Operating System Laptops Computer Hardware Improving Computer Performance Common Windows Tasks.
This answer explains how to format a drive in the exFAT or FAT32 file system. This allows the drive to be used on both Windows and macOS.*END A Western Digital external hard drive can be used on both Windows and macOS. This is useful if a drive is being used under both to move files between the two environments.
Most WD Drives come formatted in the NTFS (Windows) or HFS+ (macOS) format. For a hard drive to be able to be read from and written to on both a Windows and macOS computer, it must be formatted to or file format. FAT32 has several limitations, including a 4 GB per-file limit. This is a file system limitation that affects both macOS's and Window's, and the only workaround is to format the drive to exFAT. For more information about what these limitations are please see. The easiest way to format the drive to or is by using macOS's built-in Disk Utility for FAT32, or both macOS and Windows' built-in tools, Disk Utility or Disk Management respectively for exFAT. Critical: Never attempt to connect any external drive to multiple computers at the same time.
How to format a USB stick on a Mac Sometimes you need to format (completely erase) an USB stick to restore it to its full capacity. Here's how to format an USB stick on a Mac. 
This could quickly damage the drive's partition and corrupt the data on the drive. ExFAT in macOS 10.11 (El Capitan) and above There are two easy ways to format a drive to use is by using macOS's built-in Disk Utility; using Erase (Step 4) or Partition (Step 7).
For instructions on how to do this, please see the instructions below: • Connect the WD drive to the Mac computer. • Double left-click on the Mac HD, the internal Mac hard drive visible on the top-right corner of the desktop screen. Choose Applications from the left-side panel.
From the Applications folder, open Utilities, and lastly double-click on Disk Utility. • Disk Utility will now be open. From the left-side pane, choose the drive that is to be re-formatted. Typically there are two listings for each drive unless more than one partition exists on a particular drive. Choose the drive listing that is farthest to the left (Not indented) for the drive to be formatted. It is usually directly above the name of the drive. In the example below, the one to be selected would be WD Elements SE.
Erase• After selecting the appropriate drive, additional option buttons will become available on the top part of the Disk Utility window. Click on Erase.
• The Erase dialog window will now appear. Assign the name that will be given to the drive.
• Select the Format (file system) from the drop-down menu. For this article, we chose exFAT, see image below. • Select the Scheme (Partition Table Scheme) from the drop-down menu. See image below. Note: Only legacy macOS systems, using non-Intel CPU's, will utilize the Apple Partition Map. It is best to use Master Boot Record only for MS DOS format. All Intel-based macOS computers and drives larger than 2 Terabytes should use the GUID Partition Map.
• Click Erase to begin the format process. • When the Erasing process is completed, click on Done. Partition• Click on Partition on the top menu of the Disk Utility window. • The Partition window will now appear. Click next to Format to display a drop-down menu, and select exFAT.
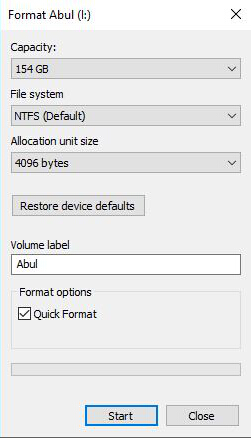
This is the format that the drive will be formatted to. • Confirm that the name of the drive is correct in the Partition area, and update it if necessary. When ready, click Apply. • Disk Utility will begin the formatting and repartitioning process. This may take several minutes.