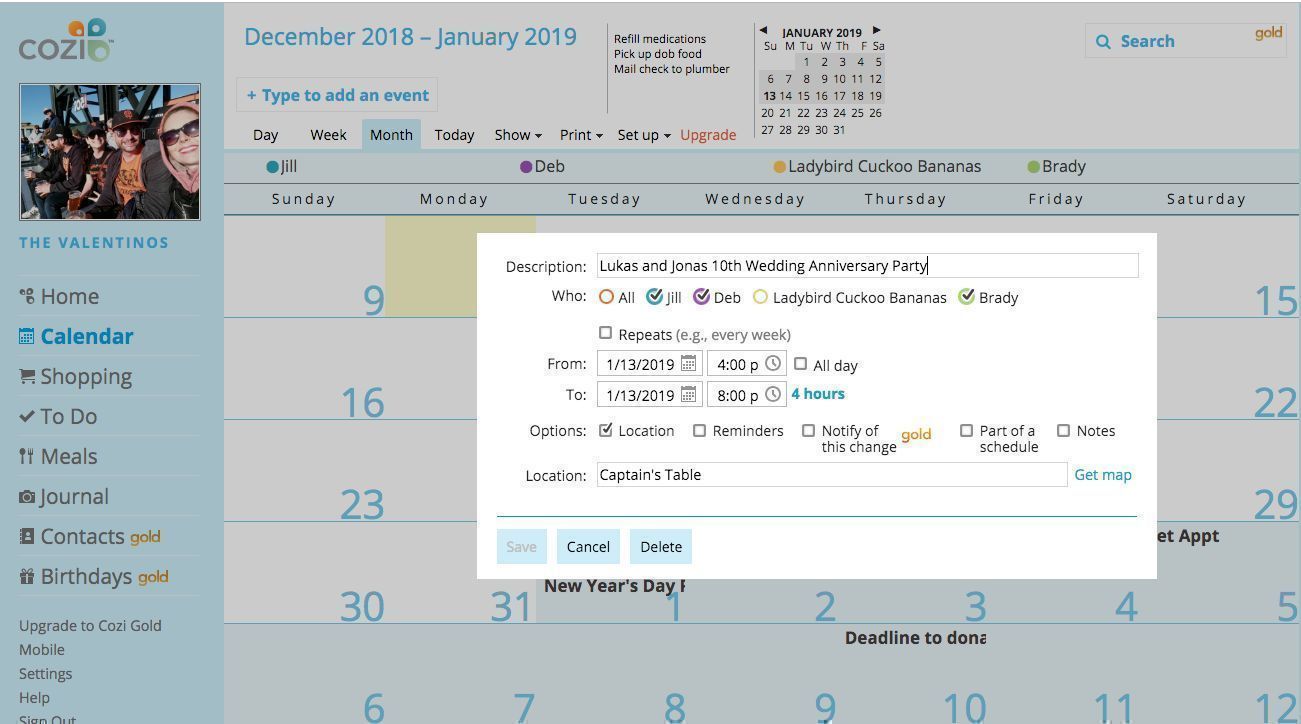
Is There Calendar App For Mac And Iphone That Can Syn Between Them?
View iPhone Calendar on PC/Mac Computer with AnyTrans – Step 3 The Bottom Line As you can see, with the help of AnyTrans, it is enough easy to get iPhone calendar events to computer and view them with bigger screen.
Before starting, ensure that you have the iTunes plugin enabled in Outlook and that you’re using the latest iTunes version. Have your iPhone connected to your computer. Once it’s connected, iTunes should launch automatically, Open it manually if it doesn’t.
On the left sidebar, look for the Devices entry and see that your iPhone is listed under it. Click on your iPhone’s name. Now on the tabs that you see in the upper portion of the iTunes window, click on Info. Once you’re under the Info tab, scroll down until you see the Calendars section or Sync calendars with. Tick the checkbox beside Sync calendars with and select Outlook from the drop-down menu beside it. You may opt to sync all your Outlook calendars or only several of them by trying out any of the options under it. Feel free to experiment with the other options.
Now hit Apply to start the syncing and you’re done. Be reminded that once the syncing begins, Outlook will alert you that iTunes is trying to access your calendar data. To proceed, tick the checkbox beside Allow Access for, determine a time limit for iTunes’ access, and click Yes.
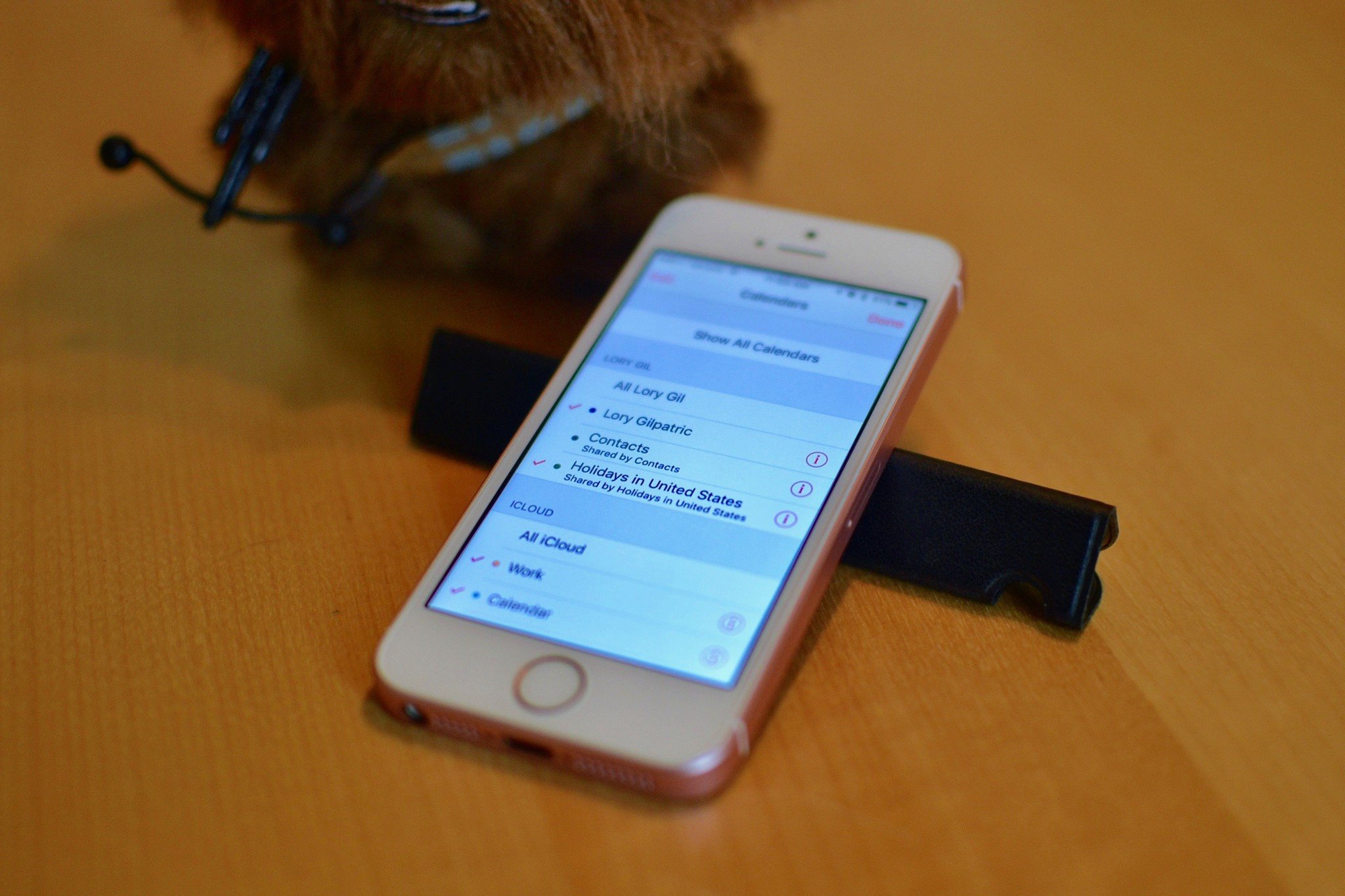
Using iCloud To use iCloud to sync your Outlook calendar with iPhone, you will need to use the iCloud Control Panel for Windows. Download it if you haven’t installed it in your computer. You will also have to have an iCloud account so create one if you don’t have any yet. You can do so using your iPhone, iPad, iPod touch, or any computer. To start syncing your Outlook calendar to your iPhone using iCloud, follow these instructions: Step 1. Launch iCloud Control Panel and once you’re greeted with the login window, input the Apple ID credential you’re using for your iCloud account.
Click Sign In to proceed. After signing in, you will be seeing the main window of the iCloud Control Panel. Tick the checkbox beside Mail, Contacts, Calendars, & Tasks, or any other entry with the word Calendar in it, as long as it has ‘with Outlook’ in it. You may want to tick other checkboxes to sync other items to your iPhone using iCloud.
Once you’re done, hit Apply to proceed. Now Outlook will start syncing your calendar to your iCloud account then to your iPhone.
Part 2: How to Sync iPhone Calendar to Outlook If you want to have your iPhone calendar synced to your Outlook account, you may need to avail of a third-party application called CopyTrans. While CopyTrans is a freemium software, the features in its free version should be enough to allow you to sync your iPhone calendar to Outlook without much of a hassle in the process. The following instructions shall get you through the syncing: Step 1.
Download CopyTrans. Have it installed in your computer and run it at once after installing.  Now that CopyTrans is open, connect your iPhone to your computer. On the leftmost portion of the CopyTrans window, you will see different icons pertaining to different types of data that CopyTrans can transfer or sync from your iPhone. Click on the Calendar icon. CopyTrans will display all the calendars and calendar events in your iPhone. At this point you will have to select the calendars you want to sync to Outlook.
Now that CopyTrans is open, connect your iPhone to your computer. On the leftmost portion of the CopyTrans window, you will see different icons pertaining to different types of data that CopyTrans can transfer or sync from your iPhone. Click on the Calendar icon. CopyTrans will display all the calendars and calendar events in your iPhone. At this point you will have to select the calendars you want to sync to Outlook.
If you wish to have all your iPhone calendars synced to Outlook, tick the checkbox beside All Calendars. If instead you want to select the calendars you want to sync, look for them in the list and tick the checkbox beside their names. Once you’re done with the selection, you can proceed by hitting Export selected. Before the syncing actually starts, a prompt will appear, asking you where you’d like to export or sync the calendars you’ve selected. Select Outlook to have them directly sent to Outlook. Wait for the syncing to finish and once it’s done, you can launch Outlook and verify that your calendars from your iPhone have been synced. And that’s it – you’ve learned how to sync your Outlook calendars with your iPhone and vice-versa.