
How To Unhide Multiple Rows Excel For Mac
The steps in this section will show you how to use a combination of keys on your keyboard to unhide your hidden columns. Step 1: Select the columns surrounding the columns you wish to unhide. Install exodus on kodi for mac. Alternatively you can click the button between row heading 1 and column heading A to select the entire spreadsheet.
Make certain your streaming server computer is on and Steam is running on it. On the computer you want to play on, start Steam as well. Select the game you want to play from the sidebar. For example I am trying to stream Payday 2 from my Windows computer to my macbook air. When I click on payday 2 in my macbook steam library, it attempts to launch then i receive an 'authentication error'. In-Home Steaming Settings: On the host PC, click Steam > Settings and select In-Home Streaming to view the In-Home Streaming settings. You can modify your streaming settings to improve performance and reduce latency. How to make my mac a host for steam streaming free.
Learn how to hide and unhide columns in Excel using keyboard shortcuts or the methods. Today’s post will illustrate how unhide columns in Excel, as well as hide them. How to Hide and Unhide Data in an Individual Cell While Excel does not allow you to Hide and Unhide individual using the Hide/Unhide command, here’s a trick showing how to hide just one cell: • Choose the cell or cells you want to hide • Select Cells from the Format menu and the Format Cells dialog box will appear • Select the Number tab • From the list of format categories, select Custom • Enter three semicolons () in the Type box This causes the information in the cell to disappear, and it won’t print. However, you will be able to see the cell information in the To unhide that individual cell, enter any other type of information. Hiding Data in Columns and Rows Hiding data in columns and rows still allows you to reference the data in and charts. Also, hidden formulas that contain cell references will still update if the data in the referenced cells changes.
How to Hide Data in Excel Using Shortcut Keys First, we’ll discuss how to hide columns and then we will discuss rows. How to Hide One or More Columns The shortcut keys for hiding columns is: [Ctrl] + [zero]. Here are the steps: • Choose any cell in the column you want to hide, making it the active cell • Press and hold Ctrl • Press 0 [zero] while holding Ctrl • The entire column with the active cell and any data it contained, will be hidden Note: Hide multiple columns with this shortcut by highlighting at least one cell in each column you wish to hide, then repeat steps 2 and 3 above.
How to Hide One or More Rows The shortcut keys for hiding rows is: [Ctrl] + [9]. Here are the steps: • Choose any cell in the row you want to hide, making it the active cell • Press and hold Ctrl • Press [9] while holding Ctrl • The entire row with the active cell and any data it contained is hidden Note: Hide multiple rows with this shortcut by highlighting at least one cell in each row you wish to hide, then repeat steps 2 and 3 above. How to Hide Columns or Rows Using the Home Menu This method has three options on how to unhide columns in excel, depending on the object selected when the menu is accessed.
Using the worksheet_change() event. In your VBE double click the worksheet where this change (this cell) will happen. Then enter: Private Sub Worksheet_Change(ByVal Target As Range) 'Detect if the worksheet change was on cell D3 If Not (Intersect(Target, Range('D3')) Is Nothing) Then 'Hide rows if the value of D3 is 'No' Range('D4:D10').EntireRow.Hidden = (Range('D3').Value = 'No') End If End Sub Every time a change happens on this worksheet this subroutine will fire off, test if the change occured in cell 'D2' then toggle the row's hidden property based on the value. The Hidden property of the EntireRow range object takes a True or False value, so we are able to just set it equal to the result of the conditional statement (Range('D3').value = 'No') which will return a True or False greatly simplifying the amount of code you need to write.
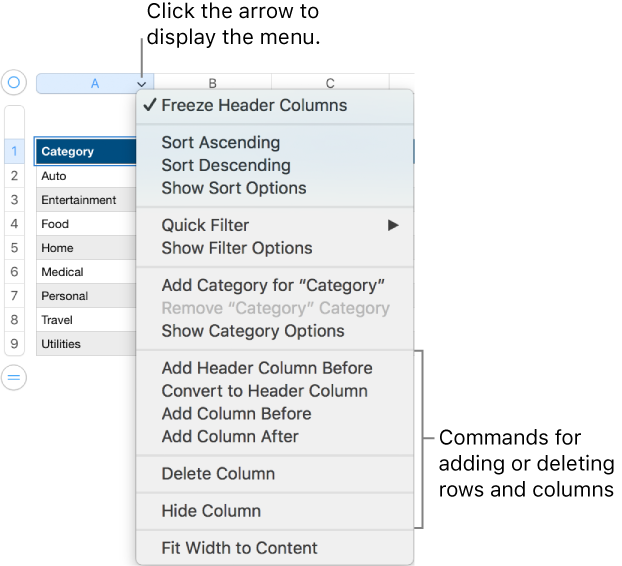
You'll just need to add more If Not (Intersect(Target, Range('whatever')) Is Nothing) Then lines to test for your other cells like D5 and hide the appropriate rows base on whatever value you are testing for in that cell. If that gets to be too much code (testing all those intersects) you can just test the intersects once like: If Not (Intersect(Target, Union(Range('D3'), Range('D5'), Range('D8'))) Is Nothing) Then 'And then in here your individual lines that toggle the hidden property: Range('D4:D10').EntireRow.Hidden = (Range('D3').Value = 'No') Range('D6:D7').EntireRow.Hidden = (Range('D5').Value = 'No'). End If Lastly, because this beast will fire any time any change is made on this worksheet, you may want to shut off event firing while the subroutine is running.