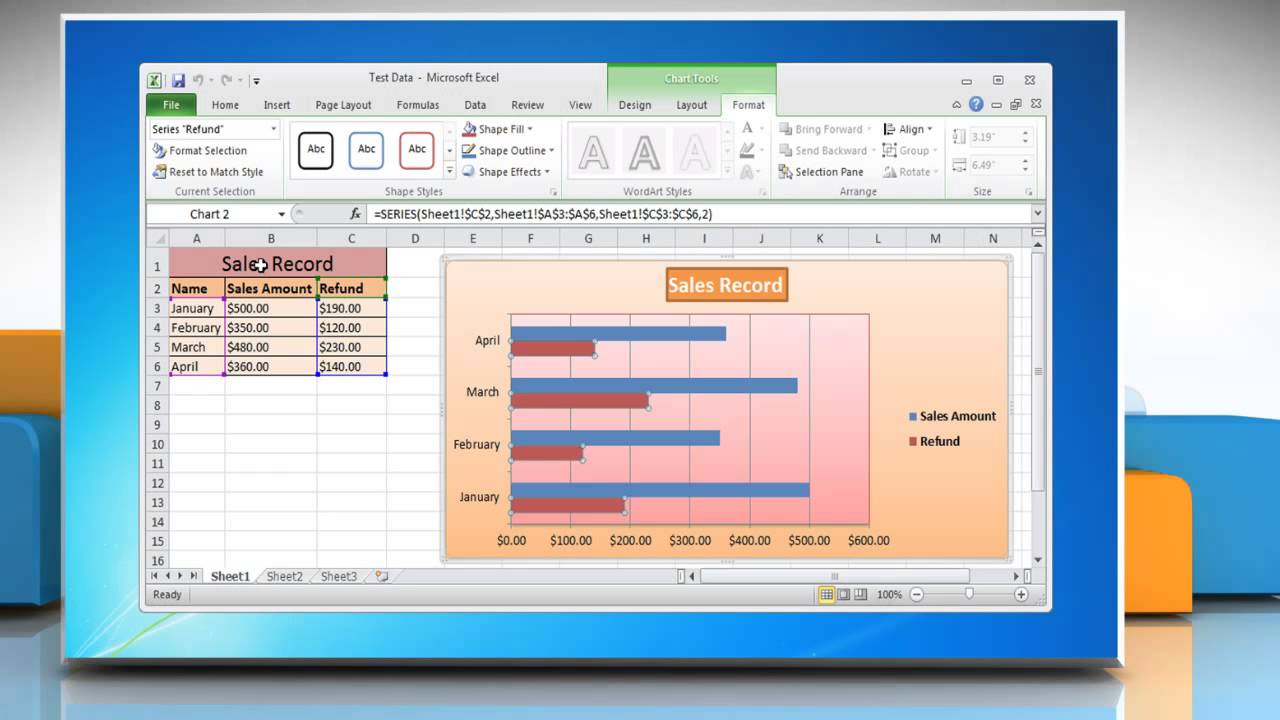
How To Add Secondary Axis In Excel For Mac
Understanding Date-Based Axis Versus Category-Based Axis in Trend Charts Excel offers two types of horizontal axes in a trend chart. Having the proper setting can ensure that your message is accurate. If the spacing of events along the time axis is uniform, it does not matter whether you choose a date-based axis or a text-based axis because the results will be the same.
When this occurs, it is fine to allow Excel to choose the type of axis automatically. However, if the spacing of events along the time axis is haphazard, you definitely want to make sure that Excel uses a date-based axis. Accurately Representing Data Using a Time-Based Axis shows the spot price for a certain component used in your manufacturing plant. Best mobile pubg emulator for pc. To find this data, you downloaded past purchase orders for that product. Your company doesn't purchase the component on the same day every month; therefore, you have an incomplete dataset. In the middle of the dataset, a strike closed one of the vendors, spiking the prices from the other vendors. Your purchasing department had stocked up before the strike, which allowed your company to slow its purchasing dramatically during the strike.
Add a Text Box for the Axis Title. Finally, I added a text box next to the axis and typed in the title. Updating the Chart. If the data is ever updated, it’s simple to change the scaling factor and/or x-axis position of the third y-axis. Just modify the values in the worksheet, and the third y-axis will update automatically. Dec 08, 2016 Add or remove a secondary axis in a chart for Mac 2016 I would like to create a chart like this on Excel for Mac 2016 When the values in a 2-D chart vary widely from data series to data series, or when you have mixed types of data (for example, price and volume), you can plot one or more data series on a secondary vertical (value) axis.
The top chart uses a text-based horizontal axis: Every event is plotted an equal distance from the next event. This leads to the shaded period being underreported. In the top chart in, the horizontal axis is set to a text-based axis, and every data point is plotted an equal distance apart.
Because your purchasing department made only two purchases during the strike, it appears the time affected by the strike is very narrow. The bottom chart uses a date-based axis. In this axis, you can see that the strike actually lasted for half of 2010.
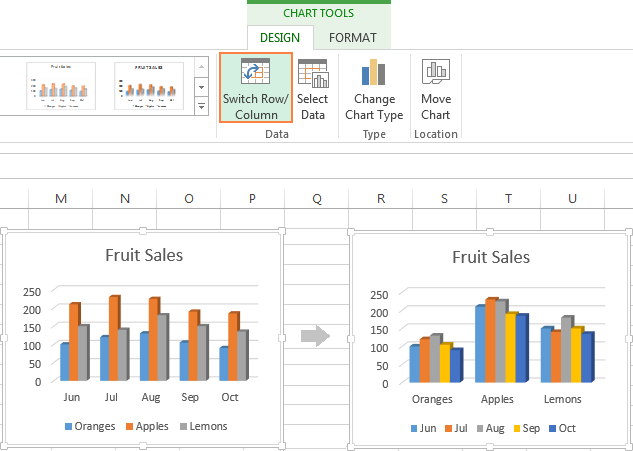
NOTE To learn how to highlight a portion of a chart as shown in, see 'Highlighting a Section of Chart by Adding a Second Series,' later in this chapter. Usually, if your data contains dates, Excel defaults to a date-based axis. However, you should always check to make sure Excel is using the correct type of axis.
A number of potential problems force Excel to choose a text-based axis instead of a date-based axis. For example, Excel will choose a text-based axis when dates are stored as text in a spreadsheet and when dates are represented by numeric years. The list following summarizes other potential problems. You can explicitly choose an axis type rather than letting Excel choose the default. To explicitly choose an axis type, follow these steps: • Right-click the horizontal axis and select Format Axis. • In the Format Axis dialog box that appears, select the Axis Options category. • As appropriate, choose either Text Axis or Date Axis from the Axis Type section (see ).
A number of complications that require special handling can occur with date fields. The following are some of the problems you might encounter: • Dates stored as text—If dates are stored as text dates instead of real dates, a date-based axis will never work. You have to use date functions to convert the text dates to real dates.
• Dates represented by numeric years—Trend charts can have category values of 2008, 2009, 2010, and so on. Excel does not naturally recognize these as dates, but you can trick it into doing so. Read 'Plotting Data by Numeric Year' near in this chapter. • Dates before 1900—If your company is old enough to chart historical trends before January 1, 1900, you will have a problem. In Excel's world, there are no dates before 1900. For a workaround, read 'Using Dates Before 1900' around. • Dates that are really time—It is not difficult to imagine charts in which the horizontal axis contains periodic times throughout a day.