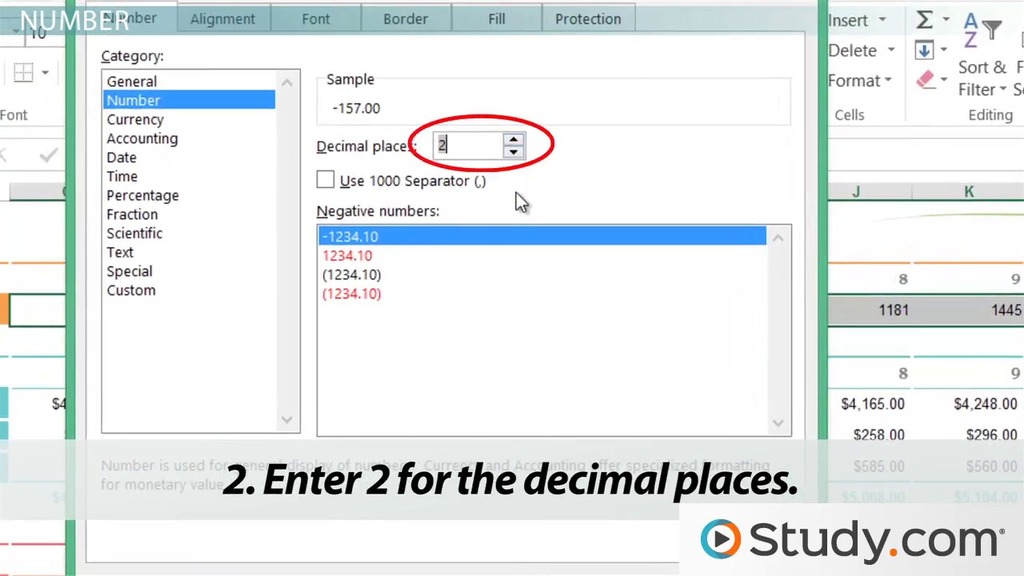
Fit Only Certain Columns On Screen In Excel For Mac
How to AutoFit in Excel What I particularly like about Excel is that it provides more than one way to do most things. Depending on your preferred work style, you can auto fit columns and rows by using the mouse, ribbon or keyboard. Print Only Selected Areas of a Spreadsheet in Excel 2007 & 2010 Brian Burgess @mysticgeek February 8, 2010, 1:00pm EDT Sometimes you might need to print out data contained in an Excel Spreadsheet, but printing out the entire thing is a waste.
Advertisement Excel is a powerful tool for so many things, but having to resize the sheet to fit your screen every time you open a file can be a major pain. Here are three quick solutions that can make your spreadsheet much easier to view.
In all cases we have to set Hackboot.iso in CD drive and boot with it. Download os x lion for virtualbox. If you are trying to install with bootable VMDK file (which I did), here is the setup.
Here at MakeUseOf, we’ve shown you how to use Excel for things like It's two days before your taxes are due and you don't want to pay another late filing fee. This is the time to leverage the power of Excel to get everything in order., general The pivot table is one of the single most powerful tools in the Excel 2013 repertoire. It is frequently used for large data analysis. Follow our step-by-step demonstration to learn all about it., or even just It's no secret that I'm a total Excel fanboy.
Much of that comes from the fact that I enjoy writing VBA code, and Excel combined with VBA scripts open up a whole world of possibilities. Regardless what you’re using Excel for, wouldn’t it be nice to be able to have your spreadsheet open up automatically so that you can see all the data on your screen? Wouldn’t it be sweet if your printouts contained every column resized so that it could fit on one sheet? Using one of the three steps below, you can accomplish this.
Fit All Columns to Screen When you’ve opened a spreadsheet with more than a dozen columns or so, or maybe with very large text columns, it doesn’t take long for the end of the sheet to run off the right side of your screen. People often put up with this because they think there’s no other way. The truth is that Excel is one of Do you really need Excel? Both desktop and online solutions have their advantages.
If you have trouble choosing between Excel and Google Sheets for managing your spreadsheets, let us help you decide. For this — reconfiguring your sheet display so that all columns fit on the screen is actually pretty simple. The answer is to automate the resizing one time, so you never have to think about it again. Using VBA to Fit to Screen What better way to Excel and 10 minutes of work will give you more detailed information about your computer than you ever thought possible. Sounds too good to be true? That's Windows, if you know how to use it.?
With For those of you that would really love to be able to write your own application, but have never typed a single line of code before, I'm going to walk you through making your very., you can add some code to the Worksheet.Open method to automatically resize the sheet to fix the screen. To make this easy, first select the entire first row of the sheet (including all columns you want to fit onto the screen). Right click anywhere in the highlighted row, and choose Define Name.
In Office 2016, if “Define Name” is not an option in your right-click menu, highlight the first row with all columns you would like to auto-fit to the screen, then for Name a Range and select the respective result. You’ll find that “Workbook” is the Scope selected, and the sheet name and range is already filled into the Refers to: field.
Just type in a name for the range that you’ll remember, into the Name: field. In this next step, you’ll need to click on the Developer menu item, and choose View Code from the Developer menu.
If you don’t see the Developer option in your menu, you’ll need to enable it by going to File > Options > Customize Ribbon. Make sure Developer is selected here. Once you click View Code in the menu, make sure to double-click the ThisWorkbook object, and on the right pane choose Open from the list of methods on the right drop-down menu.