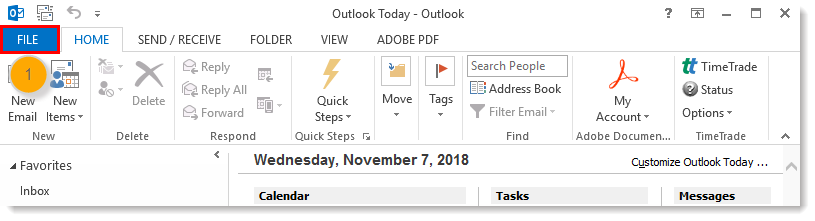
Export Outlook 2016 For Mac Contacts To Excel
Pro mac 1000. Apr 20, 2011 - Export Your Outlook for Mac Contacts to an Excel Spreadsheet. Open Outlook for Mac and click on Contacts. From the File menu, choose Export. A box pops up, asking you “What do you want to export?” Choose “Contacts to a list (tab-delimited text).” A Save box appears. In the “Save As” field, put the name you want to give. But Microsoft Excel can do all this and more using its spreadsheet functions. Export your Outlook inbox as an Excel file to open it with Excel. Click 'File' in the Outlook ribbon. Click 'Open' in the left pane. Click 'Import' to open the Import and Export wizard.
Outlook is one of the best email programs available and is the first choice for many business email users. The platform is powerful because it organizes large quantities of emails well, integrates with numerous third-party extensions, has high sending limits for commercial use, and multiple accounts are easily created and managed across a single server. One of Outlook’s shortcomings involves an easy method for exporting emails or the ability to quickly extract data from email. There are numerous possibilities, ranging from copying and pasting individual emails into text documents to exporting into a CSV or Excel format. No option is perfect, and custom formatting is often lost during the process. Why Export Emails?
There are really only a few reasons to export emails from Outlook. Moving your inbox to a different server and platform calls for an export when you don’t want a fresh start. And moving to a new system can lose all your important email conversations from past exchanges. To avoid losing valuable email data, export into an Excel workbook or one of many other formats. Be aware that uploading into a readable and easily defined format on a new system is likely difficult or impossible. The Excel sheet can organize conversations and act as a database where you can search for old contacts and conversations by context or date.
The other reason to export emails is to save the data in a backup file. Sensitive information that may require a recall for legal or personal purposes is worth backing up. If your server is ever wiped clean, the Excel file will store everything from previous email conversations. Export Emails From Outlook to Excel Exporting emails from Outlook to Excel is easy. Keep in mind, however, that you will only retain plain text and basic links. All other formatting is lost. If you eventually want to restore formatting, saving as HTML files is a good alternative.
Open Outlook and click the “File” option, followed by the “Open and Export” option. Click “Import/Export” and “Export to a File” before setting the file type to Excel. A CSV is similar, and will transfer easily to an excel workbook later if you wish. Finally, choose the destination folder where the file should be saved. Select “Finish” to save the emails into the specified folder. Exit Outlook and navigate to the folder. Check to ensure the file is saved and attempt to open it.