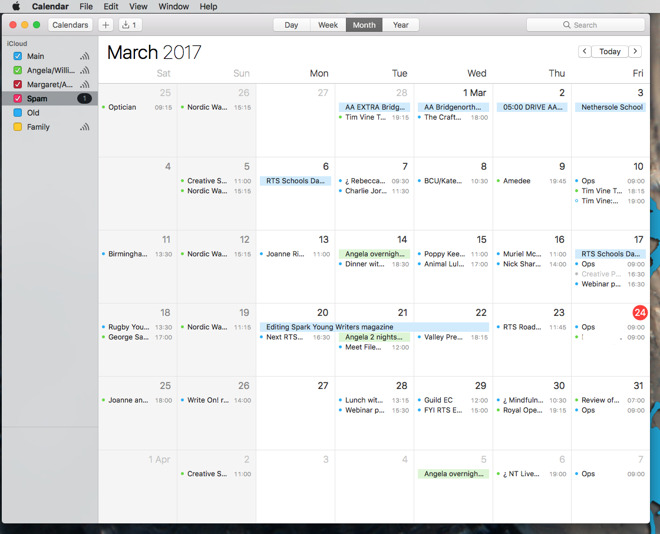
Calendar Apps For Mac And Iphone
BusyCal is an excellent calendar app for Mac, and comes with a solid iOS companion app that brings the experience to mobile. BusyCal supports iCloud, Google, and other CalDAV calendar systems,.
In order to have a calendar that syncs across your devices, you must be logged into the same iCloud account. How to create bootable pendrive for mac os x yosemite. This will ensure that, just as with Reminders, everything you do on your Mac will appear on your iPhone or iPad, and vice-versa. As always, if you’re not seeing your calendars or calendar events show up from device to device, then it might mean you’re not logged into the same iCloud account, or more than likely, you’re dealing with an iCloud sync issue.
We’ll review how to check to make sure everything is working properly later in this article. Creating and Sharing New Calendars To create a new calendar, click on the “File” menu, select “New Calendar” and then “iCloud”. Your new calendar will appear under the iCloud list in the left Calendar pane. You can name it to whatever you feel like and share it by clicking share icon to the right of the calendar’s name. You can even make it a public calendar, which means anyone can subscribe to a read-only version of your calendar. You will now be able to access your new calendar on your iPhone or iPad. Open the Calendar app and tap the “Calendars” link at the bottom of the application.

Now you will see all your iCloud calendars listed including your newly created one. If a calendar is shared, you’ll be able to see who is sharing it or with whom it is being shared. You can edit a calendar by either tapping the “i” symbol next to a calendar or by tapping the “Edit” button and then the calendar you want to attend to. Once you’re in the edit screen, you can rename or delete your calendar by tapping on it or, more importantly, you can add people with whom you want to share it. Scroll down to change the color of your calendar or make it public.
Remember, when you make a calendar public, anyone can subscribe to a read-only version of it, so make sure you don’t include any personal details or events. Editing calendars is also how you add them, so just like on your Mac, when you create a new calendar on your iPhone, it will appear on any other devices connected to that iCloud account. Making Sure it Syncs Correctly If everything is syncing as it should, then you’re good to go. If you’re not seeing your new calendars appear on your other devices, then you need to make sure everything is connected to the same iCloud account. If that isn’t the problem, then check your iCloud settings to ensure your calendars are set up to sync to iCloud.
On you iPhone or iPad, open the Settings, then tap open “iCloud”. Scroll through your iCloud settings and ensure “Calendars” is enabled. Next, on your Mac, open the System Preferences and then “iCloud”. Same as on your iOS device, go through the various settings and make sure Calendars has a check next to it.
That then is how you add, share, and sync calendars on your Mac and iOS devices. It works much like Reminders in that you can share with other people and sync across the entire range of your iCloud connected devices. The nice thing about having all your calendars connected, is that you don’t have to spend time replicating your efforts, such as creating the same calendars, events, etc. Moreover, when you share a calendar, you will then be able to keep everyone else in the loop.