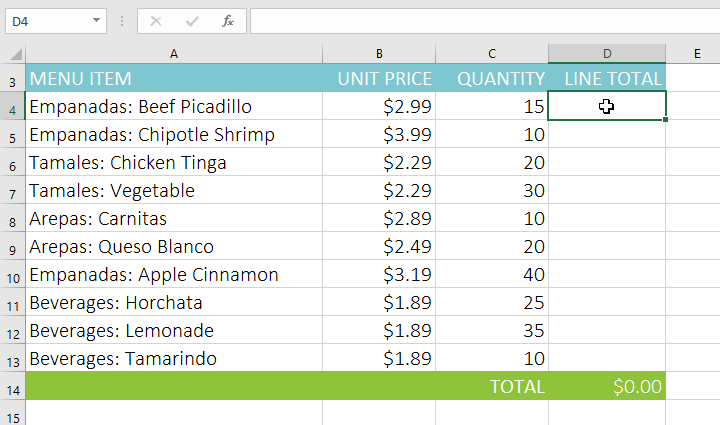
Calculate Excel Sheet F9 For Mac
A likely cause is that Calculation is set to manual. To change this to automatic in the various versions of Excel: • 2003: Tools > Options > Calculation > Calculation > Automatic. • 2007: Office button > Excel options > Formulas > Workbook Calculation > Automatic.
• 2010 and newer: File > Options > Formulas > Workbook Calculation > Automatic. On Mac: • 2008: Excel Preferences > Calculation > Automatically In some cases you may prefer to keep it set to manual, for example if there are many heavy calculations to perform. In such cases, you can simply press F9 when you want the calculations to update. I had a case of this just now on Excel 2010: a particular spreadsheet that would not auto-recalculate. I changed the setting as indicated above; but the auto-recalculate still did not work, and upon rechecking the 'Calculation' option, found it had reset itself back to 'Manual' all by itself. Three attempts later and it was still adamant it wanted to be 'Manual' and nothing else.
How to Refresh Formulas in Excel: Fix Formulas That Aren’t Updating! 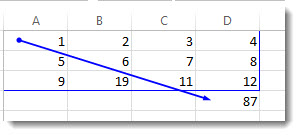 Written by co-founder Kasper Langmann, Microsoft Office Specialist. In this tutorial, we are going to look at how to recalculate and refresh formulas in Microsoft Excel. We will do this using the Calculate Now and Calculate Sheet features in the application. Learn 200+ Excel shortcuts (Mac and PC) with this easily searchable list. This App is not compatible with Smartphones and Tablets. Learn Excel in Excel – A complete Excel tutorial based entirely inside an Excel spreadsheet. Calculate Active Sheet: Shift + F9.
Written by co-founder Kasper Langmann, Microsoft Office Specialist. In this tutorial, we are going to look at how to recalculate and refresh formulas in Microsoft Excel. We will do this using the Calculate Now and Calculate Sheet features in the application. Learn 200+ Excel shortcuts (Mac and PC) with this easily searchable list. This App is not compatible with Smartphones and Tablets. Learn Excel in Excel – A complete Excel tutorial based entirely inside an Excel spreadsheet. Calculate Active Sheet: Shift + F9.
So here is my solution to the problem: Copy the contents of the spreadsheet to a new one, and deleted the old one (it wasn't a particularly important spreadsheet, thankfully), and everything was fine. I can only assume that somehow the file had become corrupted. A good reason to keep backups.
I also have had this problem with a very large spreadsheet that just stopped updating itself over the weekend, but having checked the above solutions, setting were already set to automatic, and sheet is too big to rebuild, so I was at a loss. My solution was to find an old version of the same excel spreadsheet which was not having thses issuesbefore I archived it, which is of similar size and complexity to the current version. I opened this spreadsheet, checked that this was still working and autoupdating with current installation of MS Excel and any new automatic office updates (which it did work with), and then just reopened the original spreadsheet. 'Hey presto' it was working again. I suspect that your problem and its solution were different from the one in this question. The fact that there is a different accepted answer means that this problem is different from yours and that solution worked. Typically, the kind of error you describe (turning a value into the wrong type of argument for a formula), will produce an error message.
In this question, there was no error message; formulas just required manual recalculation instead of doing it automatically. Your answer is really a somewhat random reference to a different problem you had. – Feb 24 '15 at 2:14.
This article is for people with visual impairments who use a screen reader program with the Office products and is part of the content set. For more general help, see. Many users find that using an external keyboard with keyboard shortcuts for Excel for Mac helps them work more efficiently. For users with mobility or vision disabilities, keyboard shortcuts can be easier than using the touchscreen and are an essential alternative to using a mouse.
This article itemizes the keyboard shortcuts for Excel for Mac. Many of the shortcuts that use the Ctrl key on a Windows keyboard also work with the Control key in Excel for Mac. However, not all do. Note: Changing system function key preferences affects how the function keys work for your Mac, not just Excel. After changing this setting, you can still perform the special features printed on a function key. Just press the FN key.