
Best Video Editing For Mac Aspect Ratio
The easiest way to add colored shading to a table is to use the Shading menu. Add shading to a table. Select the cells you want to change. To select an entire table, click in the table, and then click the Table Move Handle in the upper-left corner. To select a row, column, cell, or group of cells, click and drag your mouse pointer to highlight the cells you want. OneNote Mac 16.11 - Unable to apply shading to a table row or cell In OneNote for Mac version 16.11 I am unable to apply color shading to a table row or cell. The toolbar is available, but the shading does not get applied.  OneNote native table cannot merge cells. But sometimes we really need to merge cells in a table. OneNote 2013 native table new provide set a cell background feature - 'Shading Cell'.We can set the cells background to simulate the merge cells in OneNote native table. I'm on One Note for Mac so not sure if this is the same on Windows. Highlight the row/cells to be shaded; In the toolbar, click on 'Table' tab which appears. Locate 'Shading' at the right-end of that tab. It is odd this does not appear from the context (right-click) menu.
OneNote native table cannot merge cells. But sometimes we really need to merge cells in a table. OneNote 2013 native table new provide set a cell background feature - 'Shading Cell'.We can set the cells background to simulate the merge cells in OneNote native table. I'm on One Note for Mac so not sure if this is the same on Windows. Highlight the row/cells to be shaded; In the toolbar, click on 'Table' tab which appears. Locate 'Shading' at the right-end of that tab. It is odd this does not appear from the context (right-click) menu.
Recent smartphones like the iPhone X, Galaxy S8/S9 and Pixel 2 XL feature wider screens than their predecessors. In fact, this is an ongoing trend in the smartphone world, smaller bezels coupled with taller phones featuring wider screens. Such a change has affected the way traditional 16:9 widescreen video is displayed on modern phones.
Sep 20, 2018 Depending on the resolution, the output video aspect ratio is different. For example, 1280x720 is a 16:9 video, but 640x480 is a 4:3 video. Or input 480x480 to customize 1:1 video. You could calculate the aspect ratio yourself. Always change aspect ratio to the same with your choice at the. The 5 Best Video Editing Software for Mac OS X. A huge number of video editing software available in industry both paid and free, it will be probably a tough task for you to choose one editing tool from the list and then to accomplish your editing task!
The result is an image that doesn’t take up as much screen real estate as it could, leading to a more prominent pillarboxing effect. In this hands-on video, we discuss why you should consider adopting 2:1 video to better take advantage of today’s modern smartphone displays, and how to go about doing so in. The idea of adopting 2:1 video was first brought to my attention via by way of. I recommend that you check out both of their channels, as both make excellent tech videos and are always dropping knowledge about cameras and video. 2:1 – the best choice for modern smartphones? Apple’s help showcase why I believe that the 2:1 aspect ratio is the best choice for video on iPhone X. First and foremost, video composed with a 2:1 ratio fills the entire display in the iPhone X’s fit-to-screen viewing mode.
Other aspect ratios, like 16:9 or 21:9 feature either a letterbox or pillarbox effect. 2:1 video features no such compromises on the iPhone X. 2:1 features less lost video in full-screen viewing mode, and no pillarboxing Compared to 16:9 video featuring more lost video and significant pillarboxing The second point is that 2:1 video defaults to “embrace the notch” using the iPhone X’s full-screen viewing mode. Keep in mind that third-party apps like YouTube feature their own jurisdiction, and may choose to behave differently with regard to default viewing modes. Embracing the notch with 2:1 video results in some loss of video on the edges, but less so than other aspect ratios.
With all of this in mind, I think that 2:1 is the best choice for video on the iPhone X. In fit-to-screen viewing mode 2:1 video fills the display, while 16:9 features significant pillarboxing 2:1 video (right) fills the display up until the point where the screen begins to curve The downside to using the 2:1 aspect ratio is that you will notice letterboxing on traditional widescreen displays. The most obvious device affected by 2:1 aspect ratio is the modern-day widescreen television, which features a 16:9 aspect ratio. Letterboxing is annoying, but it’s much less pronounced than the 16:9 letterboxing we experienced back in the day on 4:3 tube television sets. To be honest, it actually isn’t all that bad. And considering that more and more people are watching video on the go, I think it’s a good idea to optimize video playback on devices where your videos are watched most.
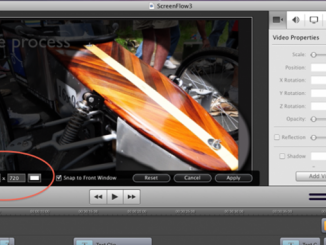
IPhone 7 Plus: Letterboxed 2:1 video vs 16×9 video Another thing to consider is that the majority of the iPhone user base is still using devices with a 16:9 aspect ratio, including the current generation iPhone 8 and iPhone 8 Plus. It’s going to take many years before all iPhone devices feature screens with the wider aspect ratio, but the trend is slowly moving in that direction (at least for the time being). The top three flagship phones: iPhone X, Pixel 2 XL and Galaxy S9 all feature wider displays. How to compose 2:1 video in post using Final Cut Pro X While some cameras or camera apps may feature a setting to shoot video directly in a desired aspect ratio, chances are the video you’re shooting is filmed in 720p, 1080p, or 4K UHD, resolutions that all featuring 16:9 ratios. The good news is that it’s very easy to recompose a shot in post using Final Cut Pro X. Video walkthrough First and foremost, you’ll need to determine your current resolution, and convert it to a 2:1 aspect ratio.